Windows
- Arvuti peab olema ühendatud kas juhtmega TÜ võrku, olema eduroam wifi-s või kasutama VPN ühendust.
NB! ut-public wifi võrgus printimine ei toimi! - Esmalt on vaja teada saada, mis on printeri IP-aadress. Kui sa juba tead, mis IP on, jätka 4. punktist. IP-d võib kuvada printeri ekraanil, kui ka spetsiaalsetes võrgusätete menüüdes. Kui printeril ei ole ekraani, on üldjuhul võimalik printeri IP ja muu võrgukonfiguratsioon vastava klahvikombinatsiooniga välja printida. See oleneb printeri mudelist. Kui sa tead kedagi, kellel on juba soovitud printer arvutiga ühendatud, saab IP tema arvutist kätte. Selleks tuleb toimida nagu punktides 5-7 ja printeri peal paremat hiireklahvi vajutades "Printer Properties" selekteerida.
- Vali ülemisest menüüst "Ports" ja otsi IP-loetelust linnukesega selekteeritud IP. IP koosneb neljast arvust, mis on punktiga eraldatud, näteks: 192.168.0.1
- Järgmiseks tuleb printeri tootja kodulehelt printeri draiver allalaadida. (Kui sul on draiver juba olemas, jätka 5. punktist). Lihtsalt "Googelda" printeri mudelit, kirjutades sõna "driver" pärast seda. Veendu, et laed draiverid alla tootja kodulehelt. Internetis on palju "vahendamise" lehekülgi, millega ei pruugi tulemused usaldusväärsed olla. Võta teadmiseks, et draiverid võivad väga erinevat moodi esineda. Mõned on .exe, mõned .zip ja mõned tulevad kaustade ja failidena. Meie meetodiks ongi seda viimast, kaustade ja failide näol varianti vaja. Esiteks tekita uus kaust töölauale ja liiguta eelnevalt allalaetud draiveri fail(id) sinna.
- Kui see on iselahtipakkiv .exe fail, ava see ning paki see lahti eelnevalt tehtud kausta. Lahtipakkimise käigus võib hetkeks avaneda sarnane aken:
- Mõnikord esinevad draiverid installeerimise .exe faili näol ning neid käivitades küsitakse, kuhu failid lahtipakkida. Valida tuleb eelnevalt tehtud kaust ja "Next" vajutada. (Avanev aken võib tootjast olenevalt erineda.)
Pärast seda võib installer ennast ise avada (aken erineb olenevalt draiverist). Lihtsalt sulge see, kuna me kasutame installeerimise faile teisel meetodil. - Kui draiver on ".zip", ".7z " või ".rar" formaadis fail, tuleb see eelnevalt tehtud kausta lahtipakkida. Lahtipakkimiseks tuleb üldjuhul failile parem klikk teha ja avanevast menüüst "7-zip" ja "Extract Here" valida, kui arvutis on kasutusel on 7-Zip programm. Lihtsalt "Extract Here", kui arvutis on kasutusel WinRar programm.
- Kui see on iselahtipakkiv .exe fail, ava see ning paki see lahti eelnevalt tehtud kausta. Lahtipakkimise käigus võib hetkeks avaneda sarnane aken:
- Kui sul on IP teada ja draiver allalaetud, võib lõpuks printeri ühendamisega algust teha. Vajuta all vasakus nurgas olevale luubile.
- Kirjuta "Control Panel" ning ava see.
- Navigeeri "Hardware and Sound" menüü juurde ja vajuta nupule "View devices and printers".
- Vajuta "Add a printer".
- Jätka valikuga “The printer that I want isn’t listed.”
- Vali "Add a printer using a TCP/IP address or hostname" ning vajuta "Next".
- "Device type" rippmenüüst vali "TCP/IP Device".
- “Hostname or the IP address,” lahtrisse kirjuta IP-aadress. "Port name" täitub automaatselt sama informatsiooniga, mis "Hostname or the IP address". Veendu, et "Query the printer and automatically select the drivers to use" EI OLE valitud. Pärast seda vajuta "Next".
- Vali "Have disk"
- Vali "Browse", et otsida eelnevalt tehtud kaust, mille sees printeri draiveri failid on.
- Draiveri kausta(de) sisu võib olenevalt tootjast (HP, Canon, Sharp jms.) üsna palju erineda. Veel mõjutab draiveri konkreetne versioon. Üleüldises võtmes peab leidma faili, mille nime lõpp on ".INF" (teisisõnu faililaiend). 32- ja 64-bitised versioonid võivad samuti eraldi tähistatud olla. Veendu, et valid õige variandi - enamus tänapäevaseid arvuteid kasutavad 64-bitist versiooni.
- Kui oled ".INF" lõpuga faili leidnud, selekteeri see ning vajuta "Open".
- Pärast seda kuvatakse ".INF" faili täpne asukoht akna all-osas ning seejärel võib vajutada "OK".
- Kui valisid õige asukoha, peaks järgmises aknas vähemalt üht valikut näitama. Kui kuvatakse mitu varianti, vali enda printeri mudelile kõige sobivam ning vajuta "Next".
- Pärast seda saad valida printerile nime. Soovitatav on nimes printeri mudelit kasutada.
- Arvuti võib draiveri installeerimiseks luba küsida. Loa võib anda. Pärast installeerimist saab printeri vaikevalikuks seadistada, pannes linnukese "Set as the default printer" ette. Et näha, kas printer sai korrektselt ühendatud, võib test lehe välja printida, kasutades "Print a test page" nuppu. Lõpuks võib vajutada "Finish" nuppu.
MacOS (kuni macOS Ventura)
- Arvuti peab olema ühendatud kas juhtmega TÜ võrku, olema eduroam wifi-s või kasutama VPN ühendust.
NB! ut-public wifi võrgus printimine ei toimi! - Installeeri eelnevalt käsitsi draiver: https://gdlp01.c-wss.com/gds/1/0100010971/09/mac-UFRII-LIPSLX-v101910-07.dmg
- Ava ülevalt vasakust nurgast õunamenüü→ System Preferences -> Printers & Scanners.
- Vajuta nupule +, et lisada uus printer.
- Hoia all control nuppu ja klikka hiirega akna ülaosa paneelile (vt noolt järgmisel pildil), sealt rippmenüüst vali Customize Toolbar.
- See avab uue akna, kust pead hiirega lohistama Advanced nupu alumise akna ülaossa, nii et see sinna kinni naksab. Peale seda vajuta Done.
- Nüüd vajuta sedasama Advanced nuppu ja sealt tee järgmised muudatused:
Type: LPD/LPR Host or Printer
URL: lpd://172.17.0.17/PRINTER-MAC
Name: UT Printer (nime võid valida ka ise)
Use: Choose a Driver → Select software... → Filter, otsi installeeritud draiver: iR-ADV C3525 III
Vajuta Add. - Vali õige printer ja paremalt aknast vajuta nupule Options & Supplies.
- Vali ülevalt vaheleht Options ja lülita sisse järgnevad valikud:
Cassette Feeding Unit: ON
Inner Finisher Additional Tray: ON - Vali ülevalt vaheleht Utility ja ava Open Printer Utility.
- Avanenud aknast vali vaheleht User Information.
Vali Name to Set for User Name valikutest Enter Name
Sisesta Name: väljale vastava kasutaja ülikooli kasutajatunnus - Sätete salvestamiseks vali Save Settings ja sule aken.
- Options & Supplies → Utility aknast vali OK.
- Printer on ühendatud.
MacOS (alates macOS Ventura)
- Arvuti peab olema ühendatud kas juhtmega TÜ võrku, olema eduroam wifi-s või kasutama VPN ühendust.
NB! ut-public wifi võrgus printimine ei toimi! - Ava ülevalt vasakust nurgast õunamenüü→ System Settings → Printers & Scanners → Add printer, Scanner or Fax.
- Vajuta Advanced settings ikoonil ja oota kuni süsteem otsib printereid.
- Seadista uue printeri parameertid järgnevalt:
- Type: LPD/LPR Host or Printer.
- Device: Another Device.
- URL: lpd://172.17.0.17/PRINTER-MAC
- Name: UT printer (nime võid valida ise)
- Use: Select software
- Kirjuta otsinguribasse iR-ADV C325 III ja vali Canon iR-ADV C325/3530 III.
- Vajuta OK.
- Vajuta Add.
- Kirjuta otsinguribasse iR-ADV C325 III ja vali Canon iR-ADV C325/3530 III.
- Järgmises sätete aknas aktiveeri Duplex Printing Unit linnuke, et saaksid kahepoolselt printida ja vajuta OK.
- TÜ kasutajatunnuse ja parooli seadistmiseks vajuta UT printer kõrval olevale > ikoonile.
- Muuda seadistusi järgnevalt:
- Cassette Feeding Unit: ON
- Inner Finisher Additional Tray: ON
- Vajuta üleval olevale nupule Utility ja Open Printer Utility.
- Vajuta nupul User Information ja sisesta UT kasutajanimi.
- Vajuta Save settings.
- Sulge aken vajutades vasakul üleval olevale Close nupule.
- Vajuta Done.
Linux (Ubuntu 20.04)
- Ava terminal
Sisesta kood.
$ sudo apt install smbclient # then reboot
- Ava Ubuntu Settings menüü → Printers.
Keri lehekülja alla ja vajuta Additional Printer Settings.
Vajuta Add.
Lisa seadme URI: smb://domenis/printserver1.domenis.ut.ee/PRINTER
Vali printer andmebaasist:
Generic --> PostScript --> PostScript Printer Foomatic/Postscript [en] (recommended)
- Vajuta valitud printeri ikoonil hiire parema klikiga ja vali Properties.
- Vajuta seadme URI kõrval oleavel nupule Change.
- Oota 5 sekundit kuni tekib Authentication sektsioon.
- Vali Set authentication details now ja sisesta kasutajanimi ja parool.
- Vajuta Apply.

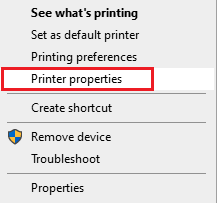















































This page has no comments.