- Created by Joonas Masing, last modified on 28.08.2023
You are viewing an old version of this page. View the current version.
Compare with Current View Page History
« Previous Version 70 Current »
Siit juhendist leiad juhised paroolihalduri Bitwarden seadistamise kohta.
Bitwarden on turvaline ja mugav paroolihaldur, mis võimaldab luua ja hoiustada turvaliselt kõikide veebikontode kasutajanimesid ja paroole erinvates seadmetes:
- iOS seadmed – iPad, iPhone, iMac, Apple MacBook
- Android seadmed
- Windows OS arvutid, sülearvutid ja tahvelarvutid
- Linux
Tartu Ülikooli soovitused:
- enne paroolihalduri kasutusele võtmist ekspordi kõik paroolid veebilehitsejatest välja (vt Paroolide eksportimine ja importimine)
- veendu paroolihaldustarkvara kasutajat luues, et lood parooli, mis jääb kindlasti meelde, kuid oleks siiski turvaline (nt Salasõna-pupulaator: rabool.eu)
- ära kasuta sama parooli mitmes erinevas kohas
Lisamaterjali leiad siit: Bitwarden Help Center.
Bitwardeni kohta
Plussid:
- avatud lähtekoodiga
- tasuta versioonis enamus funktsioonid olemas
- sünkroonib seadmete vahel
- saab kasutada võrguühenduseta
- nutiseadme rakendused saadaval
- Chrome'i, Firefoxi, Edge'i ja Safari laiendused saadaval
Miinused:
- keskmise raskusastmega kasutajaliides
- mõnel funktsioonil on piiratud tugi
Kokkuvõte: Bitwarden sobib ideaalselt kasutajatele, kes soovivad avatud lähtekoodiga ja läbipaistvat valikut, mis pakub head tasakaalu funktsioonide ja kulude vahel. Sellel on enamike funktsioonidega tasuta versioon, mis võimaldab sünkroonimist seadmete vahel.
- varahoidla kasutajatunnuste ja paroolide salvestamiseks (vt Bitwardenis kasutajatunnuste ja paroolide salvestamine)
- automaatne sisestamine (vt Bitwardeni sissekannete automaatne sisestamine)
- kasutajatunnuste ja paroolide generaator turvaliste paroolide loomiseks (vt Bitwardeni kasutajatunnuste ja paroolide generaator)
- kaheastmeline autentimine (vt Bitwardeni kaheastmeline autentimine)
- biomeetriline autentimine (vt Bitwardeni biomeetria)
- Ava Bitwardeni kasutaja registreerimise veebileht (https://vault.bitwarden.com/#/register).
- Avaneb kasutaja registreerimise vorm.

- Email address lahtrisse sisesta soovitud e-posti aadress.
Name võid lisada enda nime, kuid see pole nõutud
NB! Bitwarden töötab nullteadmiste krüptimisega st Bitwardenil pole mingeid teadmisi peaparooli taastamise viisist ega lähtestamisviisist. Parooli unustamise korral ei ole seda võimalik taastada!- Master password lahtrisse sisesta soovitud peaparool. Soovitame genereerida tugeva parooli, mis peavad täitma järgnevad nõuded:
- vähemalt 12 kirjatähte pikk
- sisaldab vähemalt 1 numbrit
- vähemalt 1 väike kirjamärk
- vähemalt 1 suur kirjamärk
- ei tohi olla sinu e-posti aadress
- parooli tugevuse indikaator peab näitama, et parool on rohelises ehk tugev

- Re-type master password lahtrisse kirjuta uuesti loodud peaparool ehk Master password.
- Master password hint: võid lisada vihje oma paroolile kui peaksid selle unustama.
Näpunäited:- ära lisa ühtegi osa oma paroolist ega isiklikest andmetest (nt isikukood, nimi, elukoht jms)
- kasuta vihjeid, mida mõistad ainult sina ja sa ei jaga seda informatsiooni teistega isegi kui sul tööl selle kohta küsitakse (nt juhtum mis juhtus sinuga, aga mida sa ei ole kellegi teisega kunagi jaganud)
- vihje võiks olla võimalikult peidetud informatsioon, proovi vältida personaalseid eelistusi (nt lemmik värv, lemmik toit, esimese koera nimi)
- Vali linnuke Check known data breaches for this password selleks, et kontrollida loodud parooli turvalisust.

- Vali linnuke By checking this box you agree to the following: Terms of Service, Privacy Policy.

- Vajuta Create account.

- Lahenda tekkiv hCaptcha.
- Vajuta kastile, mis asub I am human ees.

- Loe kirjeldust rohelises kastis ja vali vastus(ed).

- Kui oled kõik sobivad pildid valinud, vajuta Next.
Kui hCaptcha tuvastab, et kõik õiged valikud ei ole valitud, kuvatakse veelkord pildid. Tee sama protsess uuesti läbi ja vajuta Next. - Õige lahenduse korral tekib linnuke I am human ette.

- Vajuta kastile, mis asub I am human ees.
- Vajuta Create account.

- Kasutaja on edukalt loodud. Logi sisse loodud kasutajaga:
- Avanevas aknas sisesta e-posti aadress, mille lõid juhendi esimeses punktis (Kasutaja registeerimine).
Soovi korral saad lisada linnukese teksti Remember email ees, et tulevikus e-maili aadressi lahter automaatselt sinu e-posti aadressiga täieneks.
- Avanevas aknas sisesta parool, mille lõid juhendi esimeses punktis (Kasutaja registeerimine).
Kui parool ununeb, siis saad kasutada funktsiooni Get master password hint ehk parooli vihje (kui selle registreerides lisasid).
- Lahenda tekkiv hCaptcha.
- Vajuta kastile, mis asub I am human ees.

- Loe kirjeldust rohelises kastis ja vali vastus(ed).

- Kui oled kõik sobivad pildid valinud, vajuta Next.
- Kui hCaptcha tuvastab, et kõik õiged valikud ei ole valitud, kuvatakse veelkord pildid. Tee sama protsess uuesti läbi ja vajuta Next.
- Õige lahenduse korral tekib linnuke I am human ette.

- Vajuta kastile, mis asub I am human ees.
- Pärast hCaptcha lahendamist vajuta Login with master password.

- Avanevas aknas sisesta e-posti aadress, mille lõid juhendi esimeses punktis (Kasutaja registeerimine).
- Avaneb paroolihaldur, järgmisena kinnita e-posti aadress.
- Vajuta kastis Verify email nupule Send email.

Postkasti saabub kinnituskiri.
NB! Veendu, et tegemist on autentse e-kirjaga.Pealkiri: Verify Your Email Saatja: <no-reply@bitwarden.com>
Näide:

- Ava kiri ja vajuta nupule Verify Email Address Now.

- Avaneb paroolihaldur, mille üleval paremal servas on teade Account email verified, mis tähendab, et kasutaja e-posti aadress on kinnitatud.

- Vajuta kastis Verify email nupule Send email.
Paigaldamine
- Ava Microsoft Store.

- Kirjuta otsingusse Bitwarden ja vali Bitwarden.

- Paigaldamise alustamiseks vajuta nupule Hangi.

- Alustatakse rakenduse paigaldamist.

- Pärast paigaldamist saad rakenduse avada vajutades nupule Ava.

- Avanevas aknas sisesta e-maili aadress, mille lõid juhendi esimeses punktis (Kasutaja registeerimine) ja vajuta Continue.
Lisa soovi korral valiku Remember email ette linnuke, et salvestada e-posti aadress.
- Avanevas aknas sisesta parool, mille lõid juhendi esimeses punktis (Kasutaja registeerimine).

- Lahenda tekkiv hCaptcha.
- Vajuta kastile, mis asub I am human ees.

- Loe kirjeldust rohelises kastis ja vali vastus(ed).

- Kui oled kõik sobivad pildid valinud, vajuta Next.
- Kui hCaptcha tuvastab, et kõik õiged valikud ei ole valitud, kuvatakse veelkord pildid. Tee sama protsess uuesti läbi ja vajuta Next.
- Õige lahenduse korral tekib linnuke I am human ette.

- Vajuta kastile, mis asub I am human ees.
- Eduka sisselogimise korral kuvatakse paroolihaldur.

- Pärast registreerimist avanevas aknas (https://bitwarden.com/download/), liigu sektsiooni Web Browser ja vajuta nupule Google Chrome.

- Vajuta Add to Chrome.

- Bitwarden laiendusele loa andmiseks vajuta Add extension.

- Vajuta veebilehitseja üleval paremal olevale Extensions nupule.

- Vajuta Bitwarden - Free Password Manager kõrval olevale Pin nupule.

- Vajuta veehilehitseja üleval paremal Bitwarden ikoonile, et see avada.

- Avanevas aknas sisesta e-maili aadress, mille lõid juhendi esimeses punktis (Kasutaja registeerimine) ja vajuta Continue.

- Avanevas aknas sisesta parool, mille lõid juhendi esimeses punktis (Kasutaja registeerimine).

- Pärast edukat sisselogimist kuvatakse paroolihaldur.

- Pärast registreerimist avanevas aknas (https://bitwarden.com/download/), liigu sektsiooni Web Browser ja vajuta ikoonil Microsoft Edge.

- Vajuta nupule Get.

- Bitwardeni laiendusele loa andmiseks vali Add extension.

- Vajuta veebilehitseja üleval paremal olevale Extensions nupule.

- Vajuta Bitwarden - Free Password Manager kõrval olevale Show in toolbar nupule.

- Vajuta veehilehitseja üleval paremal Bitwarden ikoonile, et see avada.

- Avanevas aknas sisesta e-maili aadress, mille lõid juhendi esimeses punktis (Kasutaja registeerimine).

- Avanevas aknas sisesta parool, mille lõid juhendi esimeses punktis (Kasutaja registeerimine).

- Pärast edukat sisselogimist kuvatakse paroolihaldur.

- Pärast registreerimist avanevas aknas (https://bitwarden.com/download/), liigu sektsiooni Web Browser ja vajuta ikoonil Mozilla Firefox

- Vajuta nupule Add to Firefox.

- Veebilehitseja paremal üleval tekkivas aknas vali Add.

- Veebilehitseja paremal üleval osas kinnitatakse, et veebilehitseja laiendus on lisatud. Vajuta Okay.

- Vajuta veebilehitseja üleval paremal olevale Extensions nupule.

- Vajuta Bitwarden - Free Password Manager kõrval olevale Seadistused nupule ja vali Pin to Toolbar.

- Vajuta veehilehitseja ülevale paremale tekkinud Bitwarden ikoonile, et see avada.

- Avanevas aknas sisesta e-maili aadress, mille lõid juhendi esimeses punktis (Kasutaja registeerimine).
Soovi korral võid lisada linnukese valiku Remember email ette, et salvestada e-maili aadress.
- Avanevas aknas sisesta parool, mille lõid juhendi esimeses punktis (Kasutaja registeerimine).

- Pärast edukat sisselogimist kuvatakse paroolihaldur.

- Ava Bitwardeni koduleht (https://bitwarden.com/download/).
- Vali menüüst Desktop → macOS.

- Avaneb App Store, kus tuleb allalaadimiseks vajutada Get → Install nupule.

- Pärast allalaadimist ava rakendus vajutades nupule Open.

- Sisesta e-maili aadress ja parool, mille lõid juhendi esimeses punktis (Kasutaja registreerimine).

- Pärast edukat sisselogimist kuvatakse paroolihaldur.

NB! Bitwarden Safari laienduse saad aktiveerida alles pärast Mac töölaua rakenduse paigaldamist.
- Ava Safari veebilehitseja.
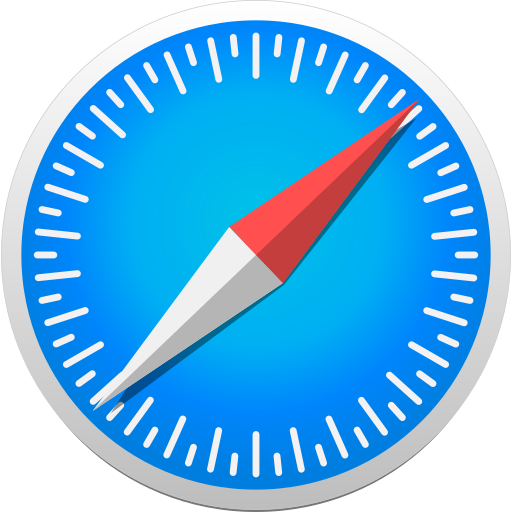
- Vali üleval vasakul nurgas olev Safari menüü → Settings.

- Lisa linnuke Bitwardeni ikooni ette.

- Küsitakse kinnitust, kas soovid Bitwarden laiendust kasutada kõikidel veebilehtedel. Vali Always Allow on Every Website.

- Küsitakse uuesti kinnitust, vali Always Allow on Every Website.

- Safari veebilehitsejasse tekib Bitwardeni laienduse otsetee.
Avamiseks vajuta Bitwardeni ikoonile ja sisesta e-maili aadress ja parool, mille lõid juhendi esimeses punktis (Kasutaja registreerimine) ja vajuta Continue.
- Pärast edukat sisselogimist kuvatakse paroolihaldur.

- Ava App store rakendus.
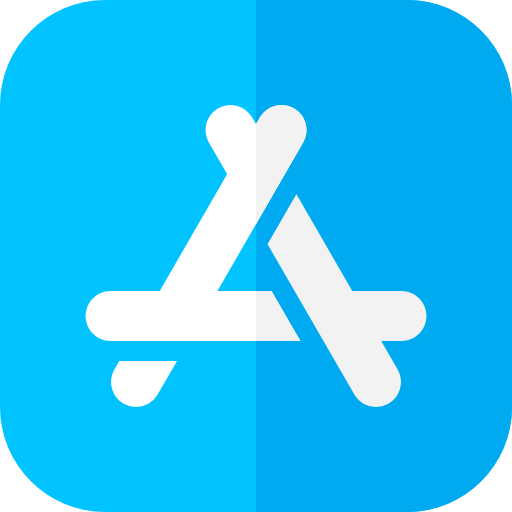
- Kirjuta otsinguribale Bitwarden password manager ja lae rakendus alla vajutades nupule Get → Install.

- Järgi juhiseid ekraanil, et kinnitada, et soovitud rakendust oma seadmesse paigaldada.

- Pärast rakenduse paigaldamist ava see vajutades nupule Open.

- Sisesta kasutajatunnus ja parool ning logi sisse.

- Pärast edukat sisselogimist kuvatakse paroolihaldur.

- No labels

This page has no comments.