- Created by Joonas Masing, last updated on 28.08.2023 12 minute read
This guide provides instructions on how to set up Bitwarden password manager.
Bitwarden is a safe and convenient password manager that allows you to create and securely store the usernames and passwords of all online accounts on different devices:
- iOS devices - iPad, iPhone, iMac, Apple MacBook
- Android devices
- Windows OS computers, laptops and tablets
- Linux
The University of Tartu recommends:
- Export all passwords from web browsers before using a password manager (check Export and import passwords)
- When creating a password management software account, make sure you create a password that is sure to be remembered, but still secure (check Bitwarden password generator)
- Do not use the same password in different places (check Stop using the same password on multiple sites)
For additional information, check Bitwarden Help Center.
About Bitwarden
Pros:
- Open-source and transparent
- Offers a free version with most features
- Syncs across devices
- Can be used offline
- Smart device applications available
- Chrome, Firefox, Edge and Safari extensions are available
Cons:
- Some users report difficulty with the user interface
- Limited support for some features
Summary: Bitwarden is ideal for users who want an open-source and transparent option that offers a good balance of features and cost. It has a free version with most features and syncs across devices.
- vault to store usernames and passwords (check Store usernames and passwords in Bitwarden)
- auto-fill logins (check Auto-fill logins in browser extensions using Bitwarden)
- username and password generator for creating secure passwords (check Username and password generator in Bitwarden)
- two-step login (check Two-step login methods in Bitwarden)
- biometric authentication (check Unlock with biometrics in Bitwarden)
- Open the Bitwarden user registration website (https://vault.bitwarden.com/#/register).
- The user registration form opens.

- In the Email address field, enter the desired email address.
In the Name field, you can add your name, but it is not required
NB! Bitwarden operates with zero-knowledge encryption. This means that Bitwarden has zero knowledge of, way to retrieve, or way to reset your master password.
- In the Master password field, enter the desired master password. We recommend generating a strong password that must meet the following requirements:
- at least 12 letters long
- contains at least 1 digit
- at least 1 small character
- at least 1 capital letter
- cannot be your e-mail address
- the password strength indicator must show that the password is strong (green color)

- In the Re-type master password box, retype the newly created master password..
- In the Master password hint field, you can add a hint to your password in case you forget it.
Tips:- do not add any part of your password or personal data (e.g. personal identification number, name, place of residence, etc.)
- use clues that only you understand and you don't share this information with others even if you are asked about it at work (for example, an incident that happened to you, but which you have never shared with anyone else)
- the hint information should be as hidden as possible, try to avoid personal preferences (e.g. favorite color, favorite food, name of your first dog)
- Select the check box Check known data breaches for this password to check the security of the newly created password.

- Select the check box By checking this box you agree to the following: Terms of Service, Privacy Policy.

- Select Create account.

- Solve the hCaptcha.
- Click on the box in front of I am human.

- Read the description in the green box and choose the correct answer(s).

- When you have selected all correct images, click Next.
If hCaptcha detects that all the correct options are not selected, the images will be displayed again. Go through the same process again and press Next. - If the answers are correct, a check mark in front of I am human appears.

- Click on the box in front of I am human.
- Select Create account.

- Your account is successfully created. Log in with the newly created account:
- Enter the e-mail address that you created in the first section of the guide (Creating an account) and click Continue.
If you wish, you can add a check mark in front of the text Remember email, so that in the future the e-mail address box is automatically filled with your e-mail address.
- Enter the password that you created in the first section of the guide (Creating an account) and click Log in with master password.
If you forgot your password, you can use the Get master password hint function (if you added it during registration).
- Solve the hCaptcha.
- Click on the box in front of I am human.

- Read the description in the green box and choose the correct answer(s).

- When you have selected all correct images, click Next.
If hCaptcha detects that all the correct options are not selected, the images will be displayed again. Go through the same process again and press Next. - If the answers are correct, a check mark in front of I am human appears.

- Click on the box in front of I am human.
- After solving the hCaptcha, select Login with master password.

- Enter the e-mail address that you created in the first section of the guide (Creating an account) and click Continue.
- The password manager will open, next confirm the email address.
- In the Verify email box, click the Send email button.

A confirmation e-mail will arrive in the mailbox.
NB! Make sure it is an authentic email.Title: Verify Your Email Sender: <no-reply@bitwarden.com>
Example:

- Open the e-mail and press the Verify Email Address Now button.

- The password manager will open, with the message Account email verified in the upper right corner, which means that the accounts's email address has been sucessfuly verified.

- In the Verify email box, click the Send email button.
Installation
- Open the Microsoft Store.

- Type Bitwarden into search bar and select Bitwarden.

- Click the Get button to start the installation.

- Installation of the application will begin.

- After installation, open the application by pressing the Open button.

- Enter the e-mail address that you created in the first section of the guide (Creating an account) and click Continue.
If you wish, you can add a check mark in front of the text Remember email, so that in the future the e-mail address box is automatically filled with your e-mail address.
- Enter the password that you created in the first section of the guide (Creating an account) and click Log in with master password.
If you forgot your password, you can use the Get master password hint function (if you added it during registration).
- Solve the hCaptcha.
- Click on the box in front of I am human.

- Read the description in the green box and choose the correct answer(s).

- When you have selected all correct images, click Next.
If hCaptcha detects that all the correct options are not selected, the images will be displayed again. Go through the same process again and press Next. - If the answers are correct, a check mark in front of I am human appears.

- Click on the box in front of I am human.
- Upon successful login, the password manager will be displayed.

- After registration, in the window that opens (https://bitwarden.com/download/), go to the Web Browser section and select Google Chrome.

- Click Add to Chrome.

- Click Add extension to authorize the Bitwarden extension.

- Click on the Extensions button at the top right of the web browser.

- Click the Pin button next to Bitwarden - Free Password Manager.

- Click on the Bitwarden icon at the top right of the web browser to open it.

- Enter the e-mail address that you created in the first section of the guide (Creating an account) and click Continue.
If you wish, you can add a check mark in front of the text Remember email, so that in the future the e-mail address box is automatically filled with your e-mail address.
- Enter the password that you created in the first section of the guide (Creating an account) and click Log in with master password.
If you forgot your password, you can use the Get master password hint function (if you added it during registration).
- Upon successful login, the password manager will be displayed.

- After registration, in the window that opens (https://bitwarden.com/download/), go to the Web Browser section and select Microsoft Edge.

- Click the Get button.

- Select Add extension to authorize the Bitwarden extension.

- Click on the Extensions button at the top right of the web browser.

- Click the Show in toolbar button next to Bitwarden - Free Password Manager.

- Click on the Bitwarden icon at the top right of the web browser to open it.

- Enter the e-mail address that you created in the first section of the guide (Creating an account) and click Continue.
If you wish, you can add a check mark in front of the text Remember email, so that in the future the e-mail address box is automatically filled with your e-mail address.
- Enter the password that you created in the first section of the guide (Creating an account) and click Log in with master password.
If you forgot your password, you can use the Get master password hint function (if you added it during registration).
- Upon successful login, the password manager will be displayed.

- After registration, in the window that opens (https://bitwarden.com/download/), go to the Web Browser section and select Mozilla Firefox.

- Click the Add to Firefox button.

- In the window that appears at the top right of the web browser, select Add.

- In the upper right part of the web browser, it is confirmed that the web browser extension has been added. Click Okay.

- Click on the Extensions button at the top right of the web browser.

- Click the Settings button next to Bitwarden - Free Password Manager and select Pin to Toolbar.

- Click on the Bitwarden icon at the top right of the web browser to open it.

- Enter the e-mail address that you created in the first section of the guide (Creating an account) and click Continue.
If you wish, you can add a check mark in front of the text Remember email, so that in the future the e-mail address box is automatically filled with your e-mail address.
- Enter the password that you created in the first section of the guide (Creating an account) and click Log in with master password.
If you forgot your password, you can use the Get master password hint function (if you added it during registration).
- Upon successful login, the password manager will be displayed.

- Open the Bitwarden website (https://bitwarden.com/download/).
- In the menu, select Desktop → macOS.

- The App Store will open. To download Bitwarden, click the Get → Install button.

- After downloading, open the application by clicking the Open button.

- Enter the e-mail address and password that you created in the first section of the guide (Creating an account) and click Continue.

- Upon successful login, the password manager will be displayed.

NB! You can activate the Bitwarden Safari extension only after Installing the Mac desktop application.
- Open the Safari web browser.
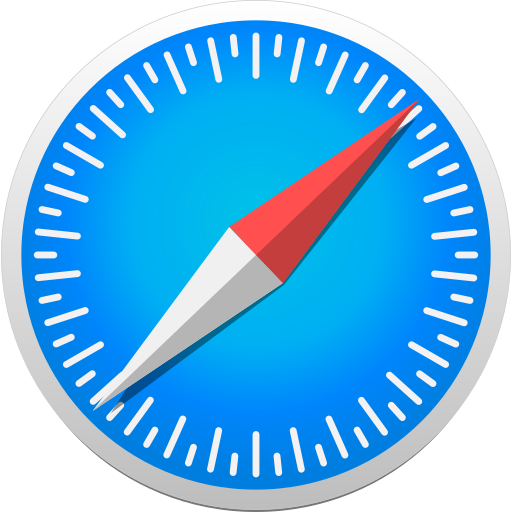
- In the upper left corner of the screen, select Safari menu → Settings.

- Add a checkmark in front of the Bitwarden icon.

- You will be asked to confirm if you want to use the Bitwarden extension on all web pages. Select Always Allow on Every Website.

- You will be asked for confirmation again, select Always Allow on Every Website.

- A shortcut to the Bitwarden extension will appear in the Safari web browser.
To open, click on the Bitwarden icon and enter the e-mail address and password that you created in the first section of the guide (Creating an account), then click Continue.
- Upon successful login, the password manager will be displayed.

- Open the App store application.
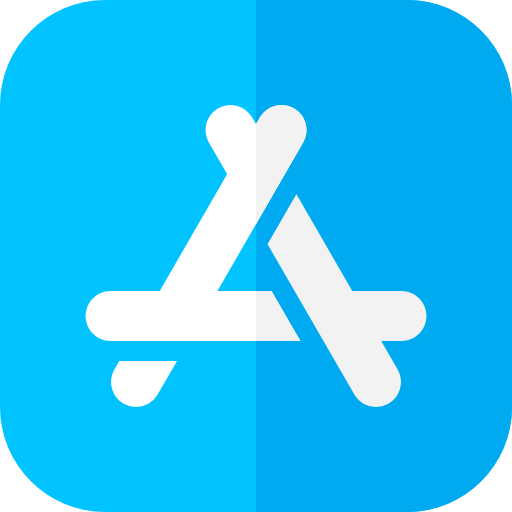
- Type Bitwarden password manager in the search bar and download the application by clicking Get → Install.

- Follow the on-screen instructions to confirm that you want to install the app on your device.

- After installing the application, open it by pressing the Open button.

- Enter the e-mail address and password that you created in the first section of the guide (Creating an account), then click Continue.

- Upon successful login, the password manager will be displayed.

- No labels

This page has no comments.