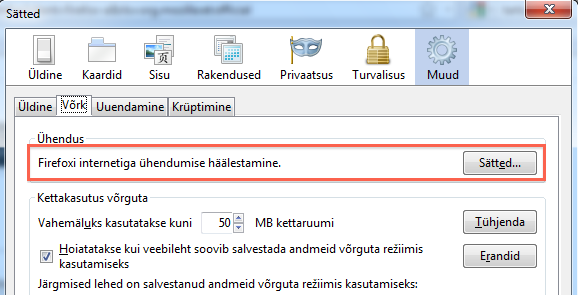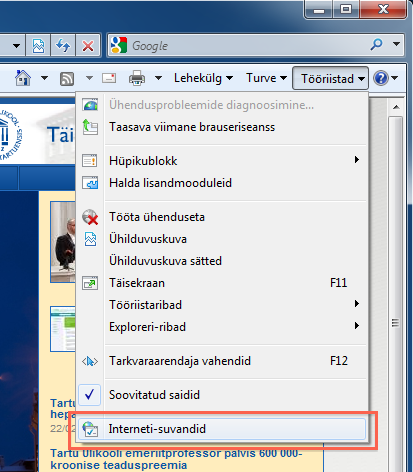| Table of Contents | ||
|---|---|---|
|
Mozilla Firefox (Windows 7 ja eestikeelne Firefox)
- Vali Firefoxi menüüst Tööriistad -> EelistusedSätted....
- Klõpsa vahekaarti vasakul servas nuppu Muud ja ning seejärel selle alamkaarti nuppu Võrk. Seejärel Vajuta sektsioonis "Ühendus -> , Firefoxi internetiga ühendumise häälestamine" nupule "Sätted..."
- Avanenud dialoogis vali "Puhverserveri sätted määratakse käsitsi", sisesta kasti "HTTP:" väärtuseks cache.ut.ee ja kasti "Port:" väärtuseks 3128. Lisaks märgista kast "Seda puhverserverit kasutatakse kõigi protokollide puhulKasutatakse süsteemi puhverserveri sätteid".
- Vajuta Sobib ja sulge eelistuste dialoog akna nurgast. ning võid sulgeda Sätted saki.
- Edasi järgi süsteemi puhverserveri seadistamise juhendit ning sellega on Ülikooli puhverserveri kasutuse seadistamine valmisÜlikooli võrgust eemal Firefoxi kasutamist alustades nõutakse Tartu Ülikooli kasutajatunnuse ja parooli sisestamist.
- Ülikooli puhverserveri kasutamise lõpetamiseks ava sama dialoog ja vali "Internetti ühendutakse otse".
Internet Explorer (Windows 7 ja eestikeelne Internet Explorer)
- Vali Exploreri menüüst Tööriistad -> Interneti-suvandid.
Süsteemi puhverserveri seadistamise juhend
- Vajuta Windows nupule ning avanenud otsingukasti kirjuta internet.
- Avanenud nimistust vali Internet options või Interneti suvandid.
- Klõpsa avanenud dialoogis vahekaarti Ühendused ja seejärel nuppu "Kohtvõrgu sätted".
- Märgista avanenud dialoogi sektsioonis Puhverserver valik "Kasutage oma kohtvõrgu jaoks puhverserveritAvanenud dialoogis märgista "Kasuta automaatse konfigureerimise skripti" ja sisesta välja Aadress: väärtuseks cache väärtuseks http://www.ut.ee ning välja Port: väärtuseks 3128/utlib.pac.
- Klõpsa mõlemas dialoogis kinnituseks OK.
- Ülikooli puhverserveri kasutamise lõpetamiseks ava sama dialoog ja eemalda märgistus valiku "Kasutage oma kohtvõrgu jaoks puhverserveritKasuta automaatse konfigureerimise skripti" eest.
...
Google Chrome
...
- Kasuta süsteemi puhverserveri seadistamise juhendit.
Apple Safari
- Kasuta süsteemi puhverserveri seadistamise juhendit
- Klõpsa menüüriba paremas servas olevat mutrivõtmega ikooni ja vali avanenud menüüst Valikud.
- Klõpsa avanenud dialoogis vahekaarti Kattealune ning seejärel nuppu "Muuda puhverserveri seadeid".
- Klõpsa avanenud dialoogis vahekaarti Ühendused ja seejärel nuppu "Kohtvõrgu sätted".
- Märgista avanenud dialoogi sektsioonis Puhverserver valik "Kasutage oma kohtvõrgu jaoks puhverserverit" ja sisesta välja Aadress: väärtuseks cache.ut.ee ning välja Port: väärtuseks 3128.
- Klõpsa mõlemas dialoogis kinnituseks OK ja Chrome'i valikute sulgemiseks Sule.
- Ülikooli puhverserveri kasutamise lõpetamiseks ava sama dialoog ja eemaldage märgistus valiku "Kasutage oma kohtvõrgu jaoks puhverserverit" eest.
Apple Safari (Windows 7 ja Safari)
- Klõpsa menüüriba paremas servas olevat hammasrattaga ikooni ja vali avanenud menüüst "Preferences...".
- Klõpsa avanenud dialoogis vahekaarti Advanced ning seejärel nuppu Proxies: "Change Settings...".
- Klõpsa avanenud dialoogis vahekaarti Ühendused ja seejärel nuppu "Kohtvõrgu sätted".
- Märgista avanenud dialoogi sektsioonis Puhverserver valik "Kasutage oma kohtvõrgu jaoks puhverserverit" ja sisesta välja Aadress: väärtuseks cache.ut.ee ning välja Port: väärtuseks 3128.
- Klõpsa mõlemas dialoogis kinnituseks OK ja sulge Safari valikute dialoog.
- Ülikooli puhverserveri kasutamise lõpetamiseks ava sama dialoog ja eemaldage märgistus valiku "Kasutage oma kohtvõrgu jaoks puhverserverit" eest.