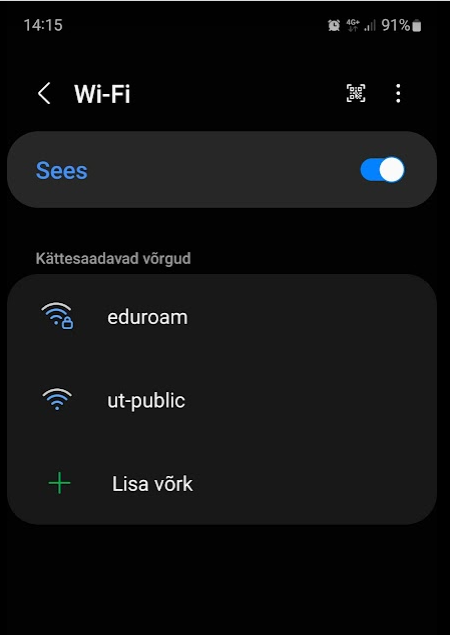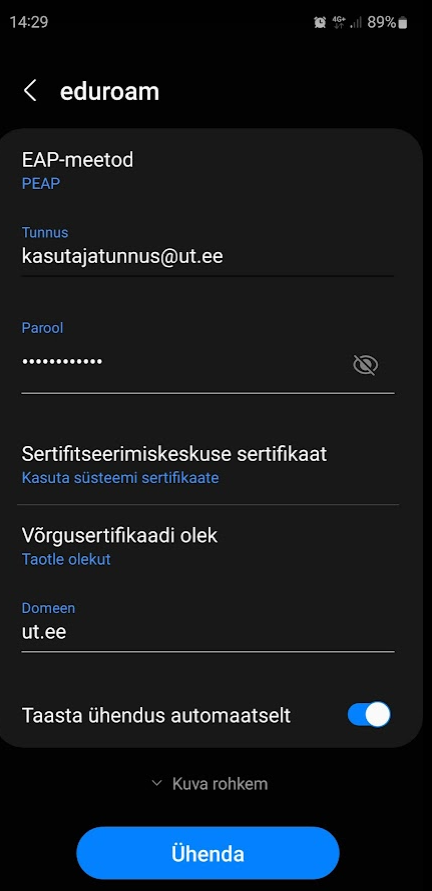Siit juhendist leiad juhised kuidas ühendada eduroam võrku kasutades Android seadet.
| HTML Wrap | ||
|---|---|---|
| ||
Eduroam ühenduse loomine Androidis
| Table of Contents |
|---|
Android operatsioonisüsteemiga telefoni või tahvelarvuti ühendamiseks eduroam võrguga
järgi juhiseid:
- Ava seadme menüüs
- valik Settings.
Vajuta pildil, et näha seda suuremalt
2. Leidke ja avage avanenud menüüst WiFi seaded.
Vajuta pildil, et näha seda suuremalt
- Leia ja ava avanenud menüüst Wi-Fi seaded.
- Leia saadaval Wi-Fi võrkude nimekirjast eduroam ja vajuta
- sellel, et end võrguga ühendada.
Vajuta pildil, et näha seda suuremalt
- Ühendamisel küsitakse eriseadistusi ning need tuleb määrata järgmiselt:
- EAP method:
- PEAP
- Phase-2 authentication:
CA cerificate: Unspecified (Võib esineda kujul sulgudes)
- MSCHAPV2
- Identity:
- Tartu Ülikooli kasutajatunnus formaadis kasutajatunnus@ut.ee
- Parool:
- Tartu Ülikooli kasutajatunnusega seotud parool
Vajuta piltidel, et näha neid suuremalt.
Näited Google Nexus 4 (LG) ja Samsung Galaxy S III telefonidelt
Connecting to eduroam (Android)
This page will explain, how to set up eduroam on your Android device.
1. Open the Settings menu on your device.
Click to see a bigger image.
2. From the Setting menu, find the entry called WiFi.
Click to see a bigger image.
3. From the list of available wireless networks, find eduroam and press on it to connect.
Click to see a bigger image.
Phase-2 authentication: MSCHAPV2
- CA cerificate:
Identity: username@ut.ee
Passwod: Password associated with your University of Tartu user account.
Click to see a bigger image.
Example images are from the Google Nexus 4 (LG) and Samsung Galaxy S III.
- kasuta süsteemi sertifikaate
- Võrgusertifikaadi olek: taotle olekut
- Domeen: ut.ee