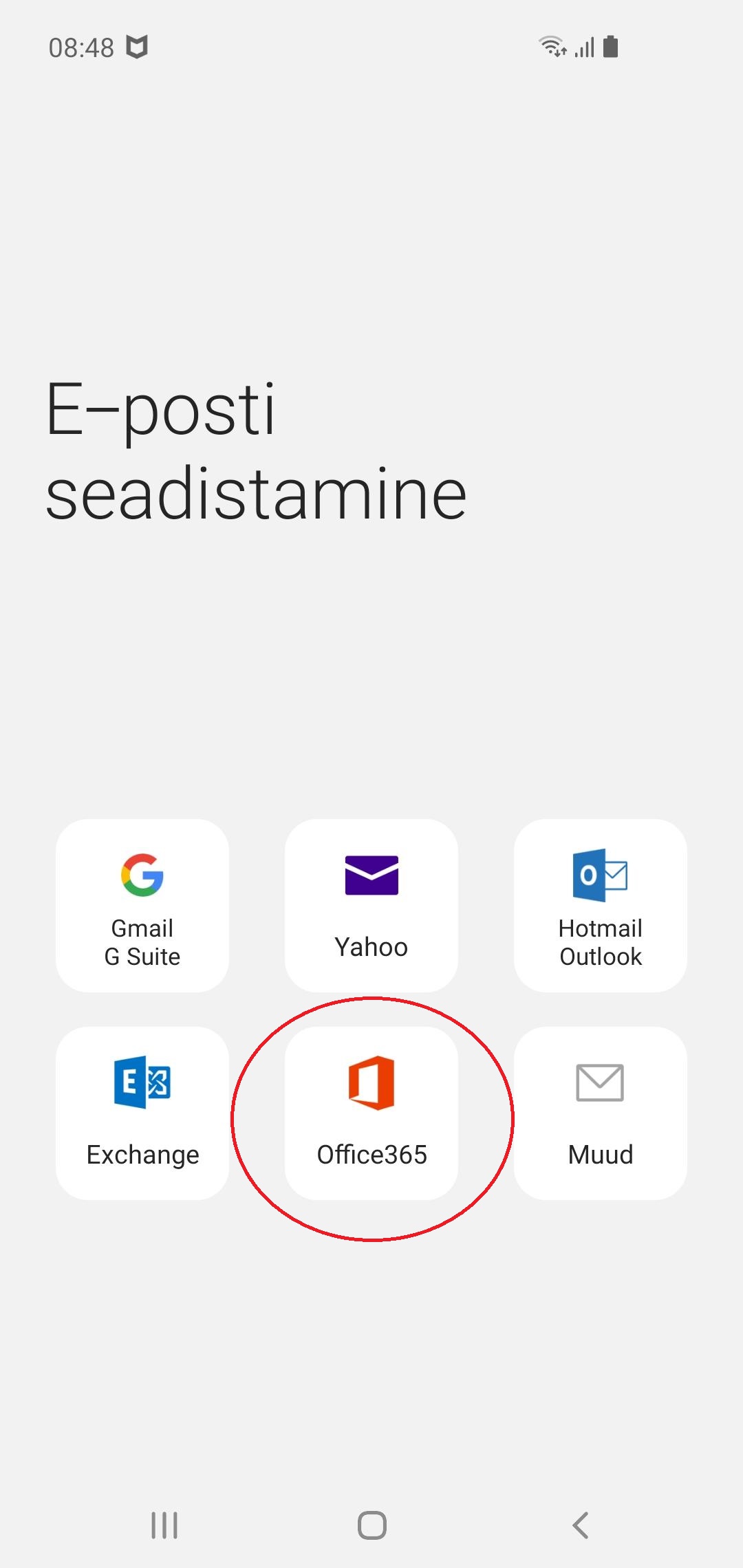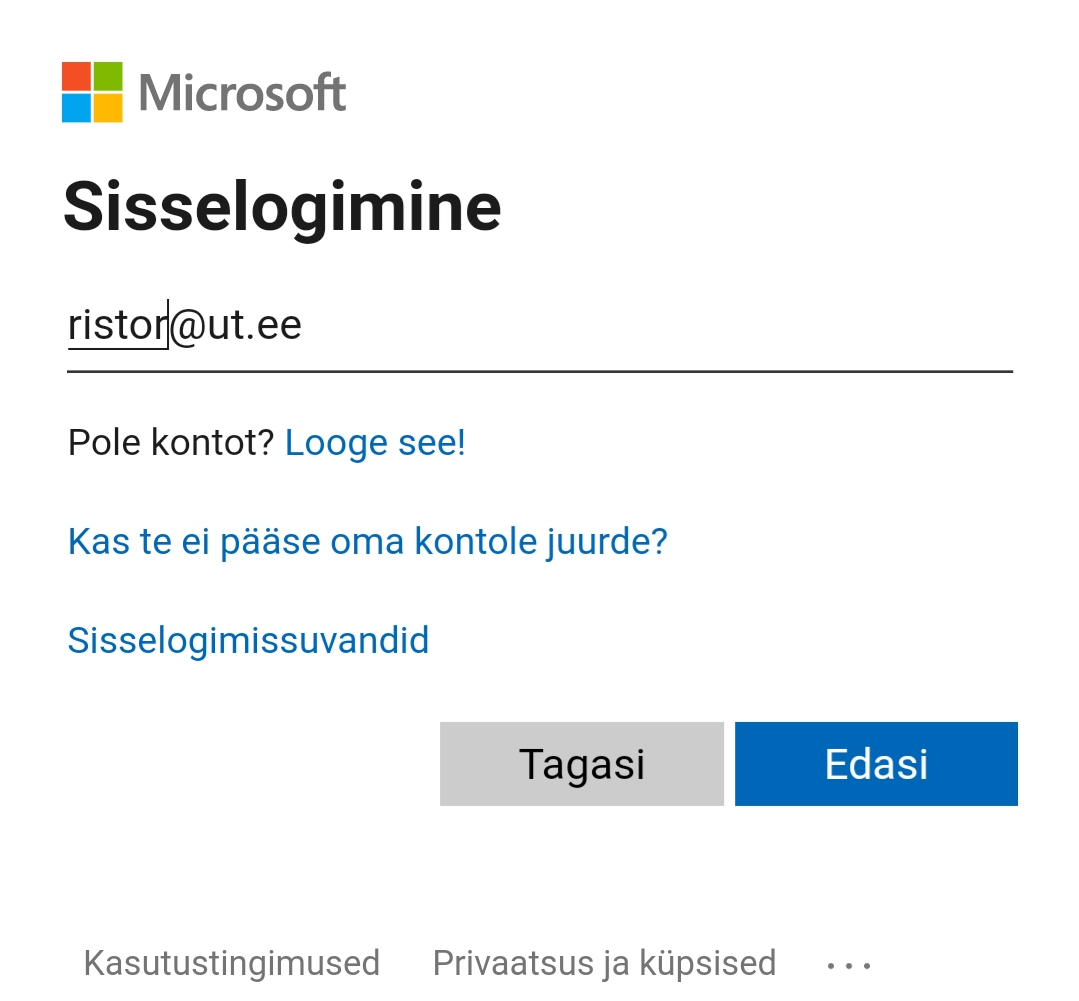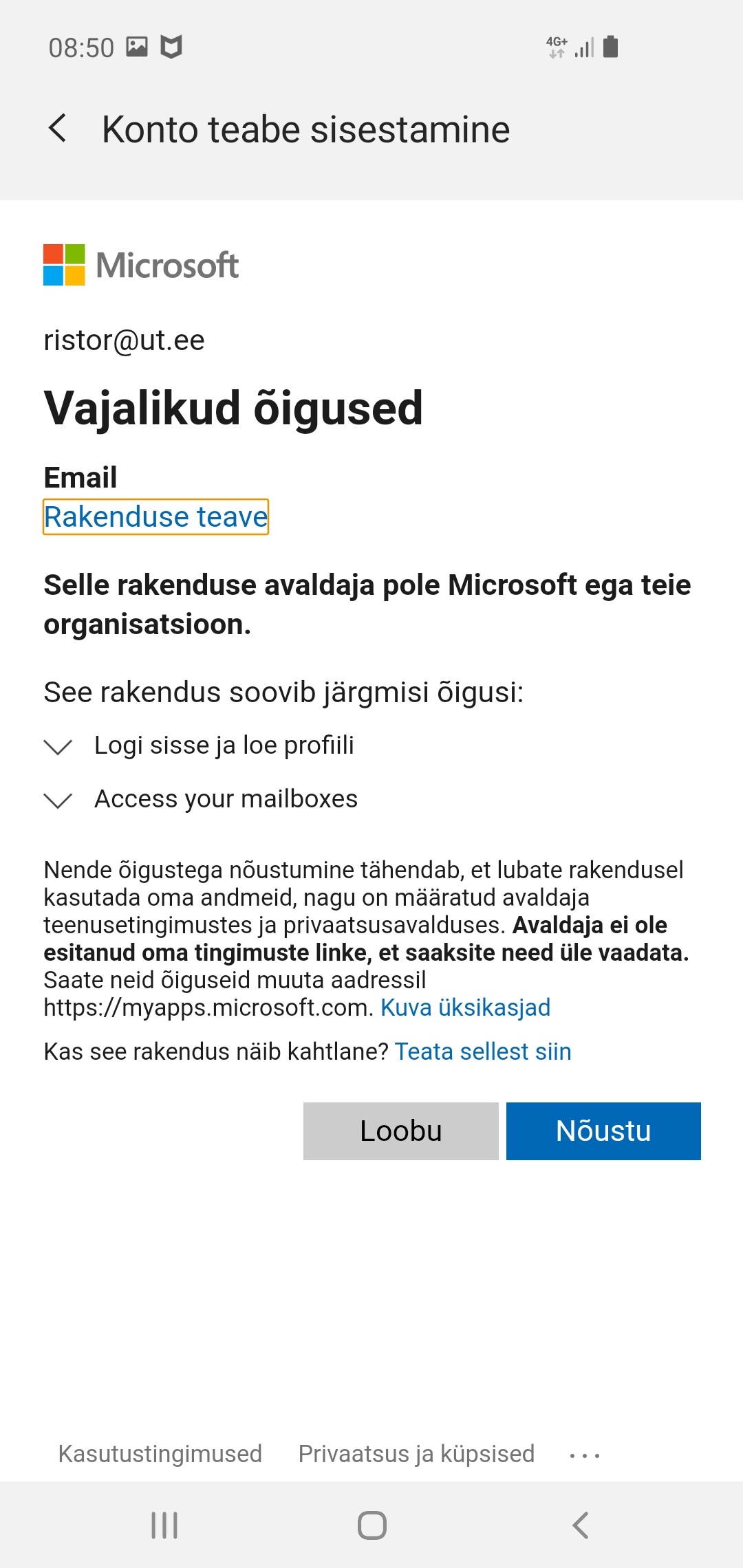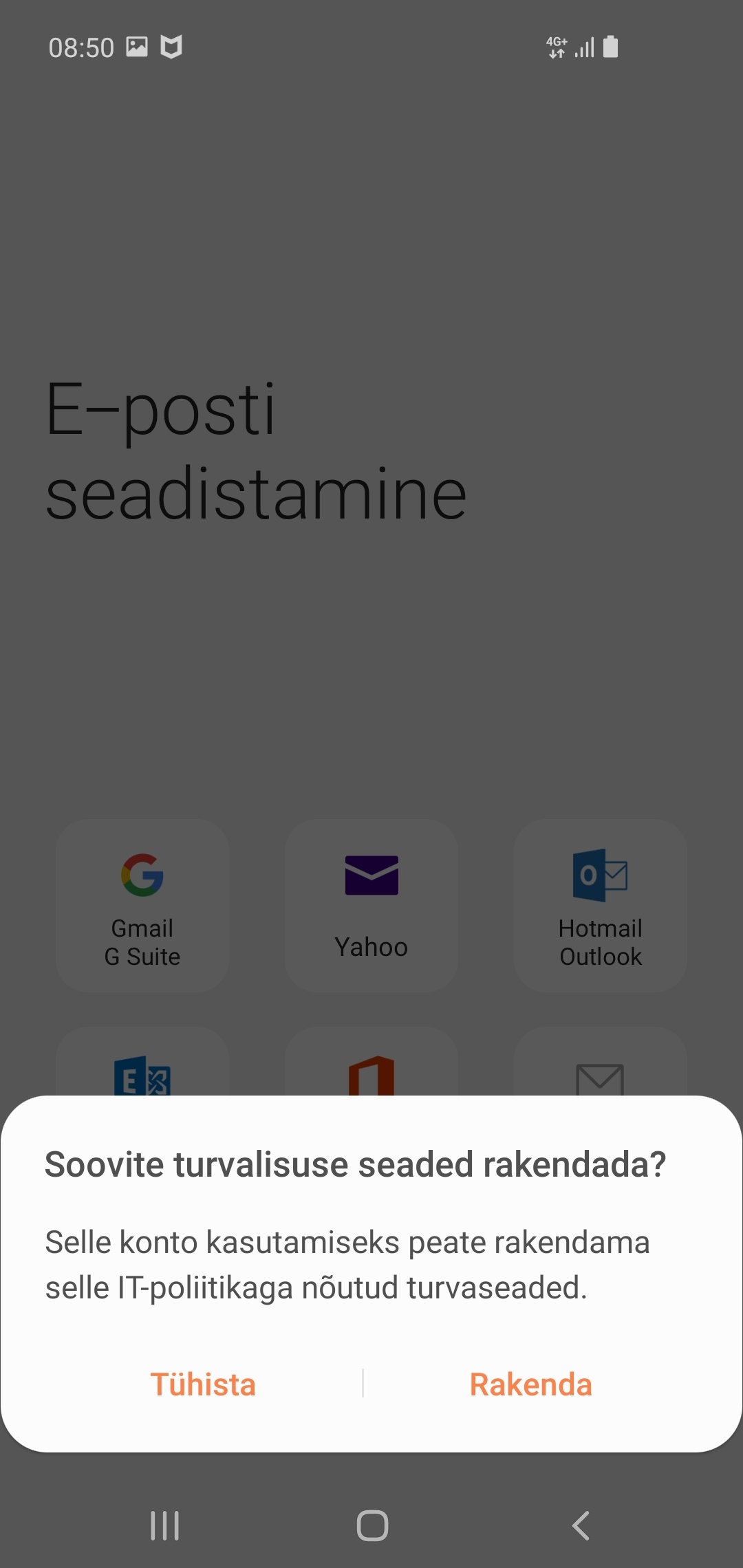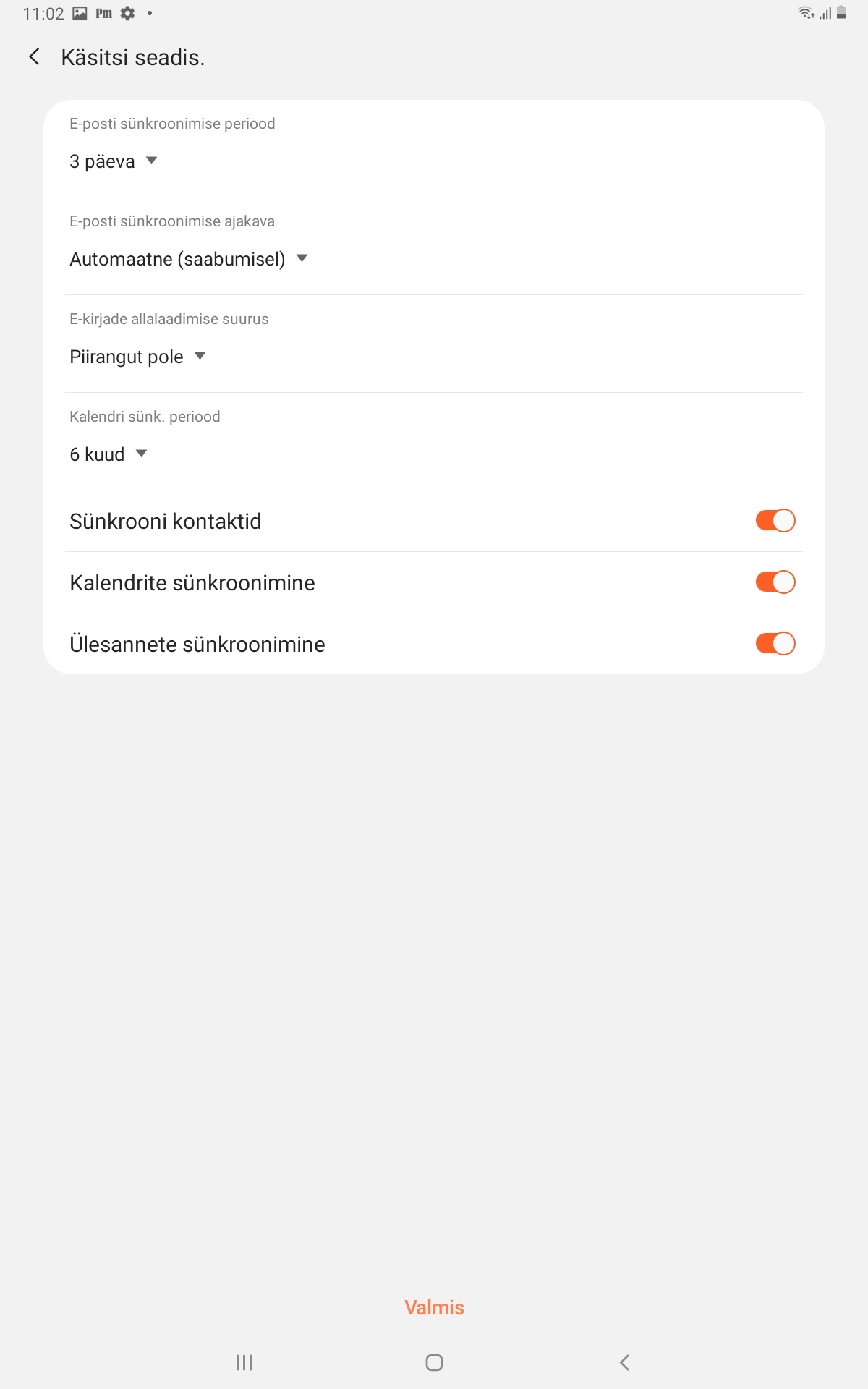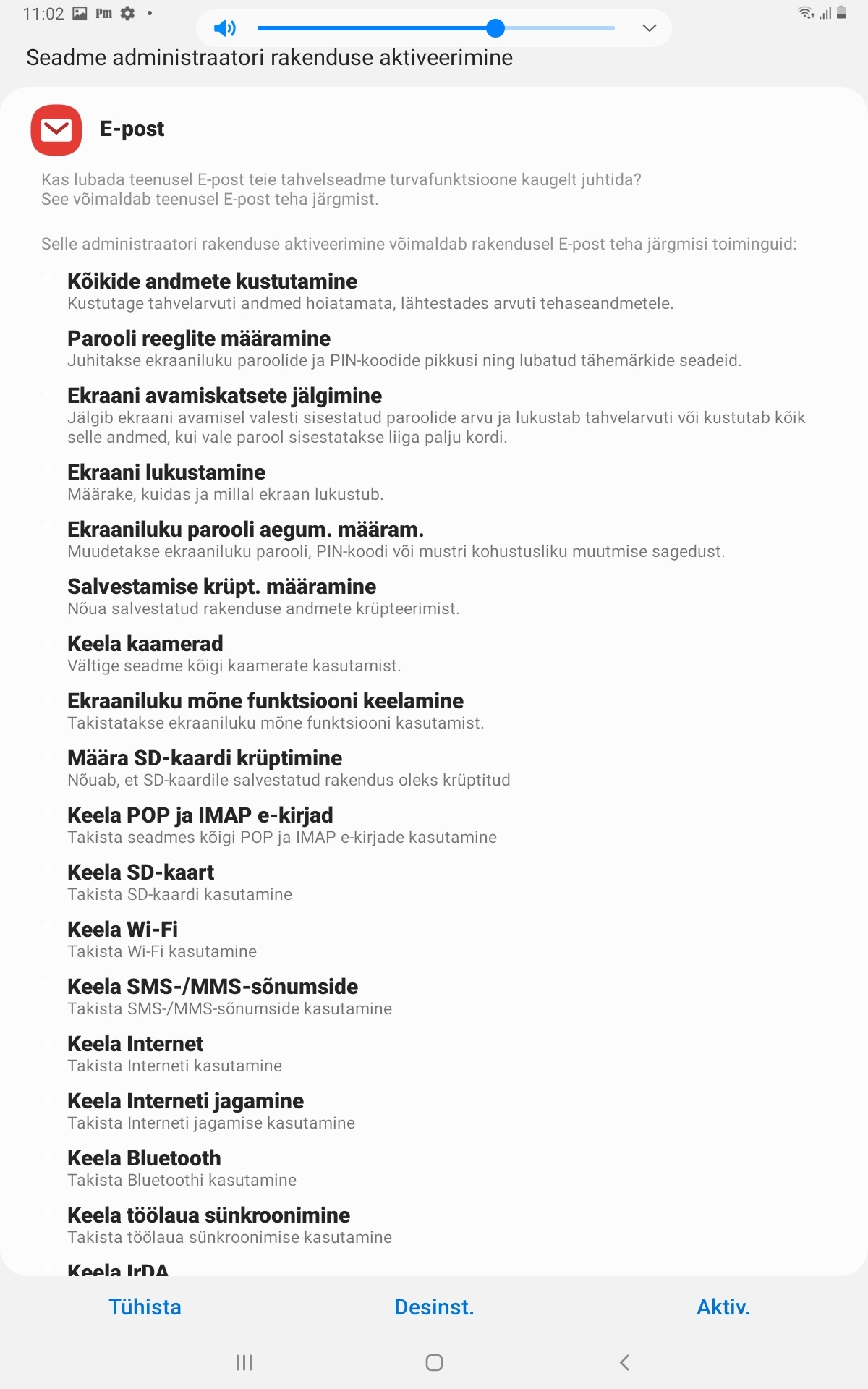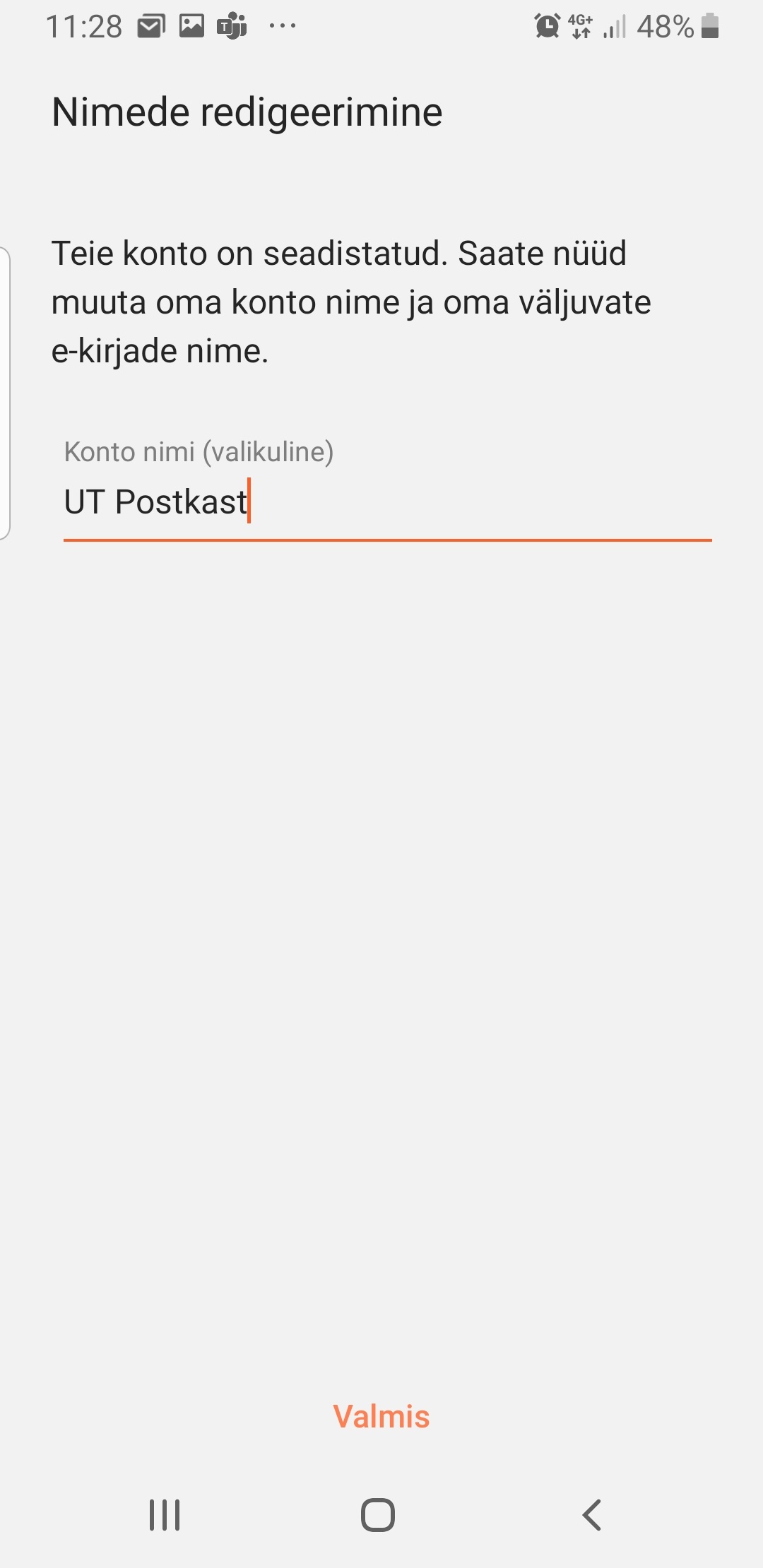Siit juhendist leiad juhised Outlooki seadistamise kohta Androidis.
| HTML Wrap | ||
|---|---|---|
| ||
| Note |
|---|
Microsoft 365 teenuste kasutamisel on kohustuslik rakendada kaheastmelist autentimist: Kaheastmelise autentimise aktiveerimine. |
Pilveteenuse kasutamisel palun esimesel võimalusel rakendada kaheastmeline autentimine: Kaheastmelise autentimise aktiveerimine
Seadistamine
- Võta lahti Androidi või Gmail meilirakendus.
Vali konto tüübiks Office365.
Sisesta kasutajanimi kujul kasutajanimi@ut.ee.
- Sisesta parool.
Rakendus vajab postkasti lisamiseks telefoni õigusi. Vajuta Edasi.
Vajuta Rakenda.
Siin saad seadistada sünkroniseerimise aega. Vaikesätted on sobivad. Vajuta Valmis.
Rakenduse kasutamise jaoks tuleb nõustuda rakenduse küsitud lubadega. Vajuta Aktiveeri.
NB! Nõusolekut küsib Office365 pilveteenus ja Androidi meilirakendus. Infotehnoloogia osakond ei ole neid seadistanud. Me ei saa nõusoleku andmisel juurdepääsu telefonile ega selle sisule, vaid pilveteenuse kaudu tekib telefoni kauglähtestamise (tehaseseadmete taastamise) võimalus. Teeme seda ainult kasutaja enda soovil.
Kui sa ei soovi nõusolekut anda, tuleb kasutada teist meilirakendust, näiteks mobiili-Outlook-i. Lisainformatsiooniks vaata juhenti siit.
Määra kontole ükskõik milline nimi.
- Konto on seadistatud.