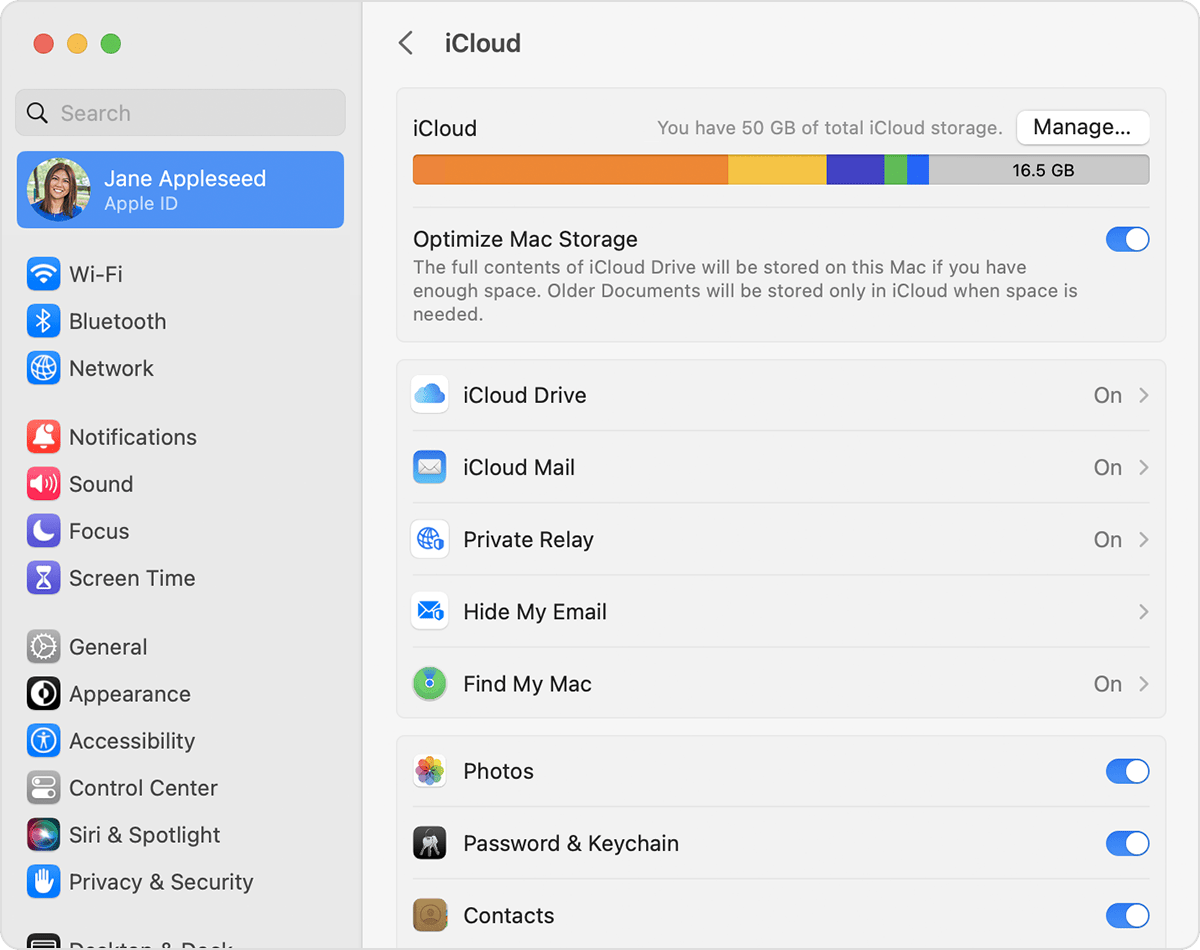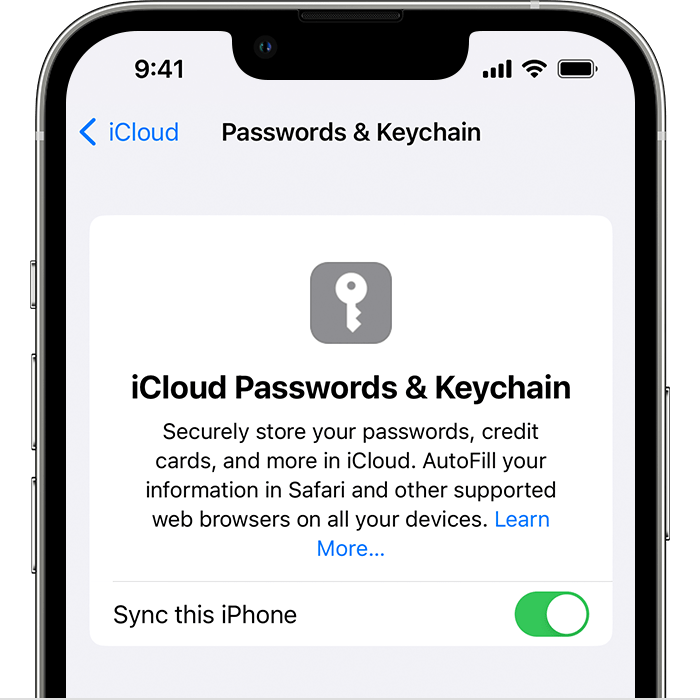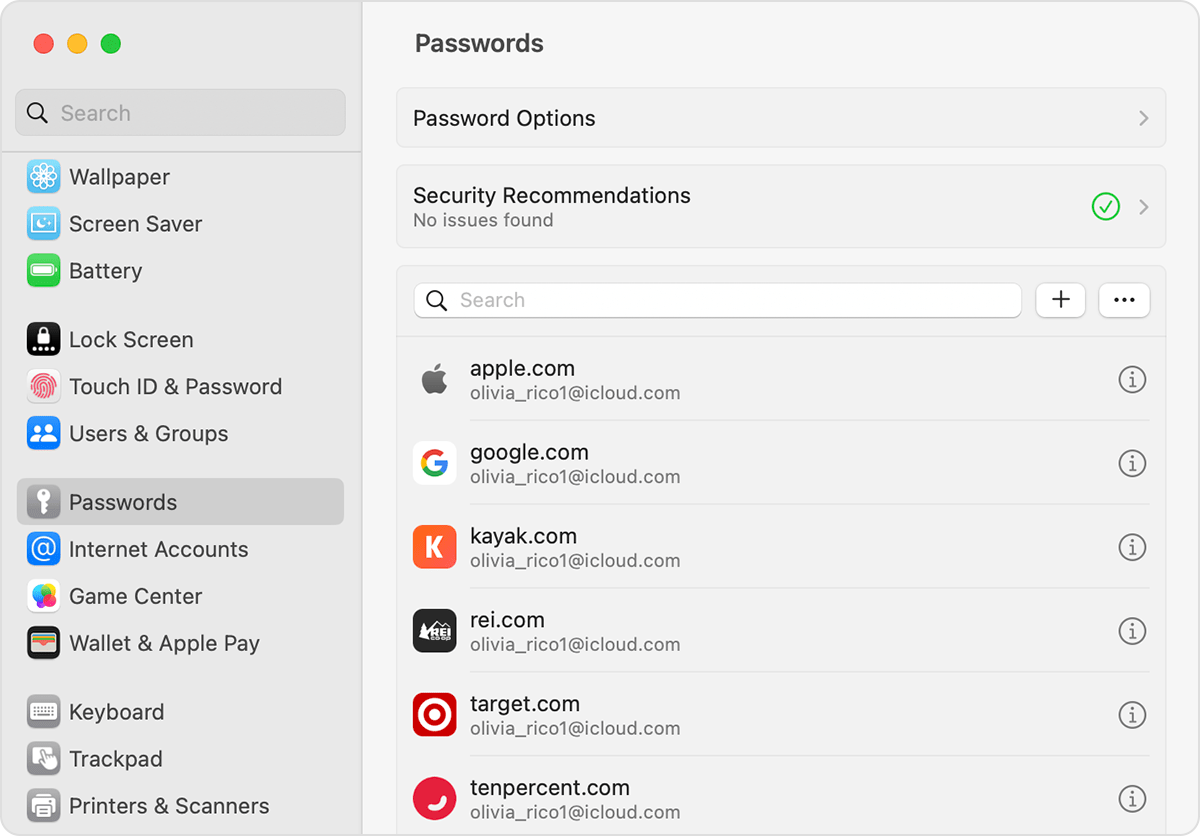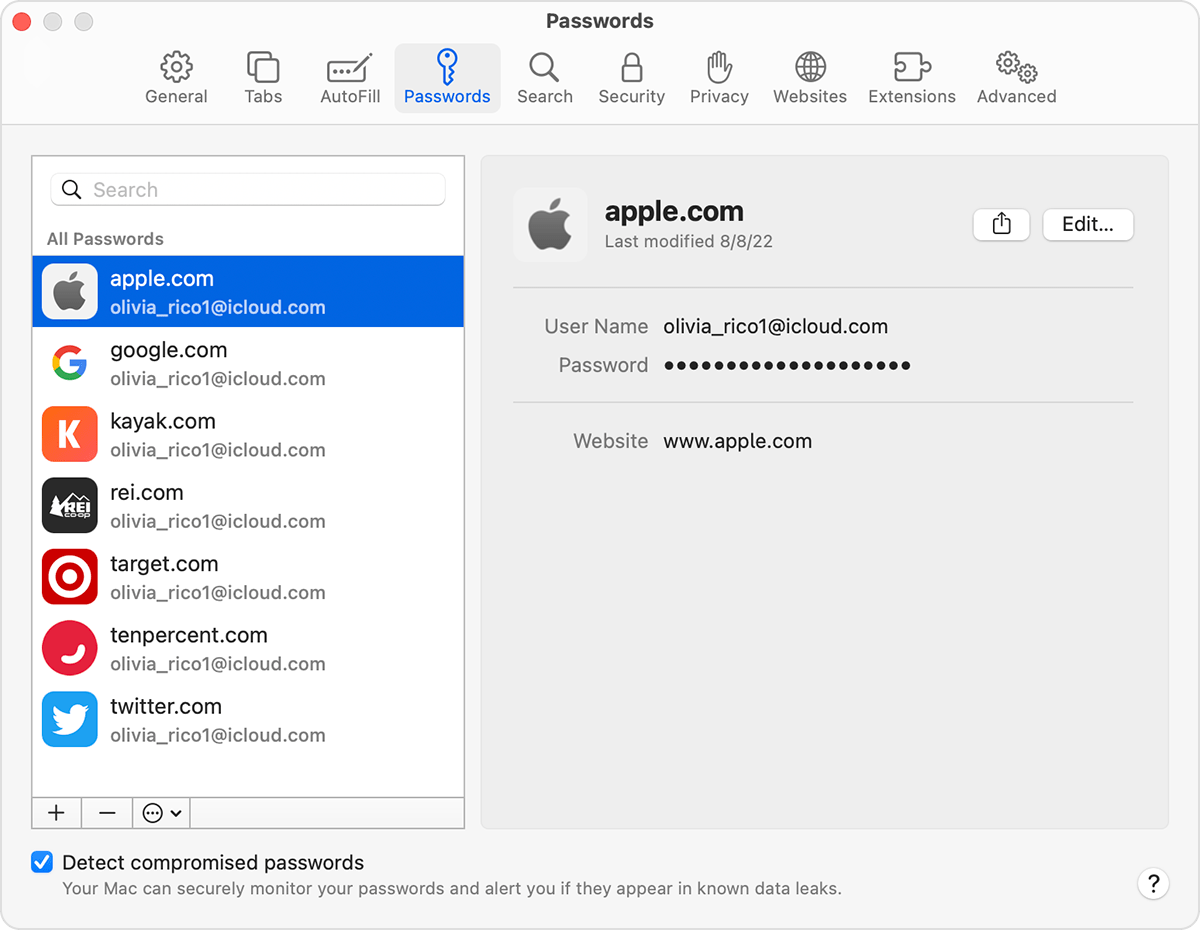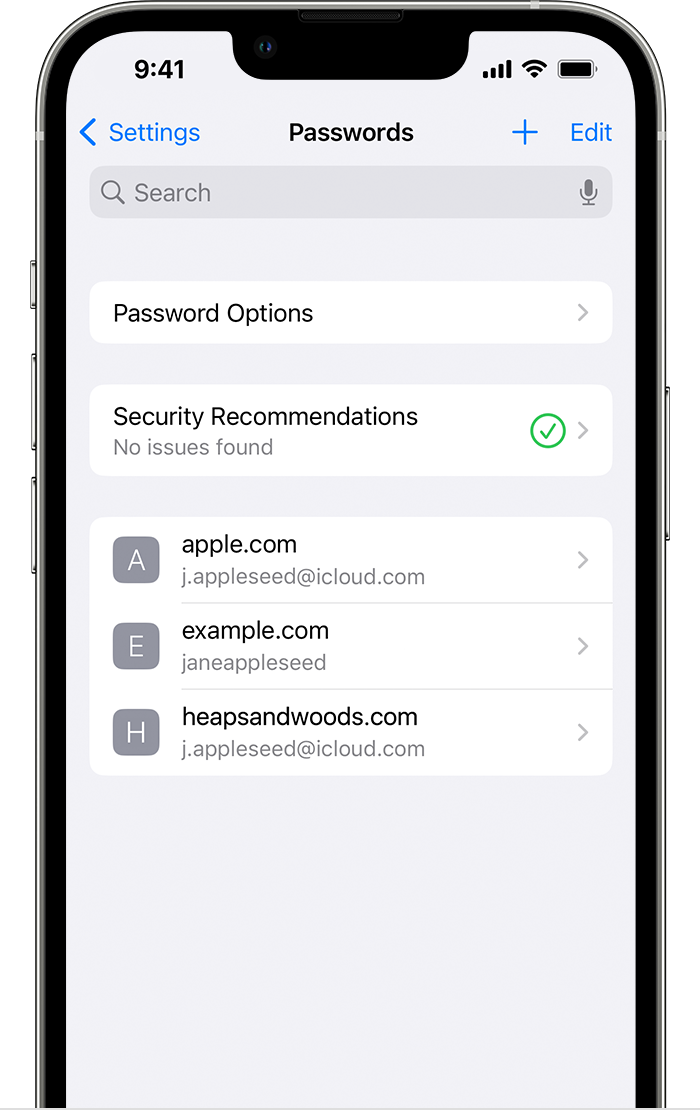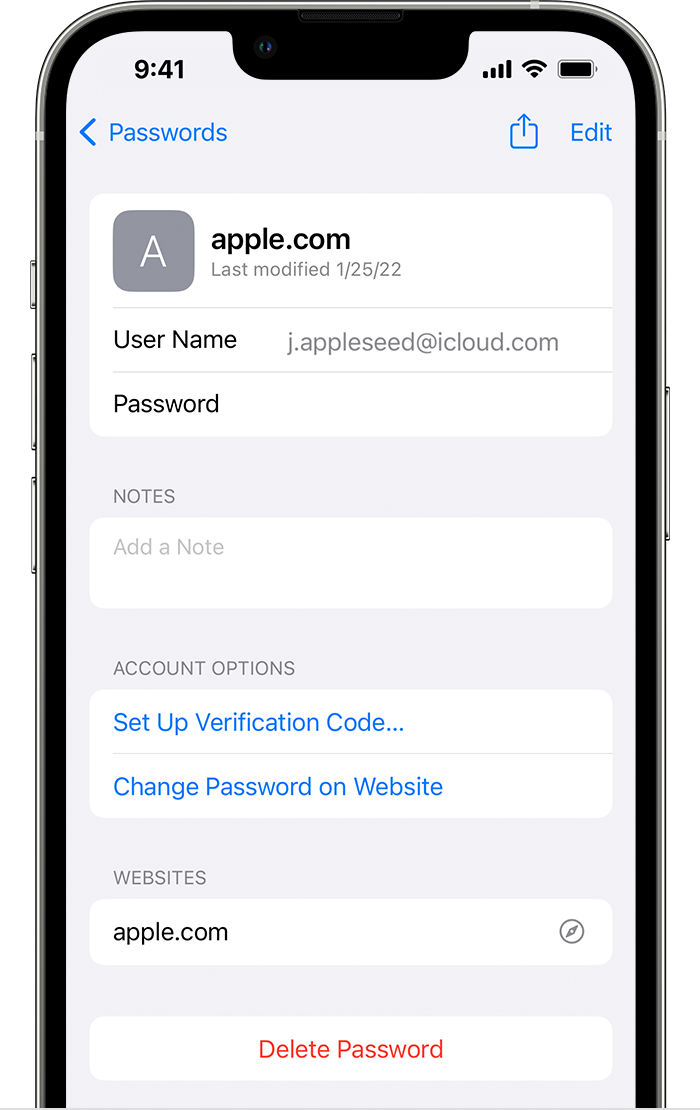Apple iCloud Keychain jätab sissekanded meelde, täidab automaatselt Safari's ja teistes rakendustes kasutajanimed ja paroolid, pääsukoodid, krediitkaarditeabe ja turvakoodid ning WiFi-paroolid kõikides Apple seadmetes.
| Note | ||
|---|---|---|
| ||
English version can be found here: Password manager Apple iCloud Keychain setup. |
Sissejuhatus
| Warning |
|---|
| NB! Paroolihaldurit Apple iCloud Keychain saab kasutada ainult Apple'i seadmetes. |
Tartu Ülikooli soovitused:
- enne paroolihalduri kasutusele võtmist ekspordi kõik paroolid veebilehitsejatest välja (vt Paroolide eksportimine ja importimine)
- veendu paroolihaldustarkvara kasutajat luues, et lood parooli, mis jääb kindlasti meelde, kuid oleks siiski turvaline (nt Salasõna-pupulaator: rabool.eu)
- ära kasuta sama parooli mitmes erinevas kohas
Lisamaterjali leiad siit: iCloud data security overview - Apple.
| Table of Contents |
|---|
Sissejuhatus
| Warning |
|---|
| NB! Paroolihaldurit Apple iCloud Keychain saab kasutada ainult Apple'i seadmetes. |
| Expand | ||
|---|---|---|
| ||
Plussid:
|
Apple iCloud Keychain jätab sissekanded meelde, täidab automaatselt Safari's ja teistes rakendustes kasutajanimed ja paroolid, pääsukoodid, krediitkaarditeabe ja turvakoodid ning WiFi-paroolid kõikides Apple seadmetes.
|
|
|
|
Miinused: |
|
Kokkuvõte: Keychain sobib kõige paremini Apple'i ökosüsteemi kasutajatele. Rakendus on eelinstalleeritud igasse Apple seadmesse. Keychain on hõlpsasti kättesaadav Mac'i ja iOS-i seadmetel ning toetab ka mitmefaktorilist autentimist. Keychain sünkroonib automaatselt kõigi Apple'i seadmete vahel ning võimaldab salvestada ja jagada turvaliselt erinevaid autentimisandmeid. |
| Expand | ||
|---|---|---|
|
|
Soovitused
Tartu Ülikooli soovitused:
|
| Anchor | ||||
|---|---|---|---|---|
|
Paigaldamine
| Expand | ||
|---|---|---|
| ||
|
| Expand | ||
|---|---|---|
| ||
|
Paroolide ja pääsuvõtmete vaatamine
| Expand | ||
|---|---|---|
| ||
|
| Expand | ||
|---|---|---|
| ||
Oma paroole saab vaadata ka Siri abil, öeldes näiteks "Hey Siri, show my passwords". |
| Expand | ||
|---|---|---|
| ||
|