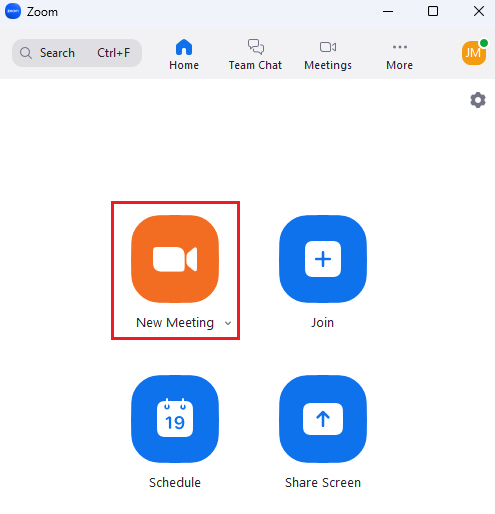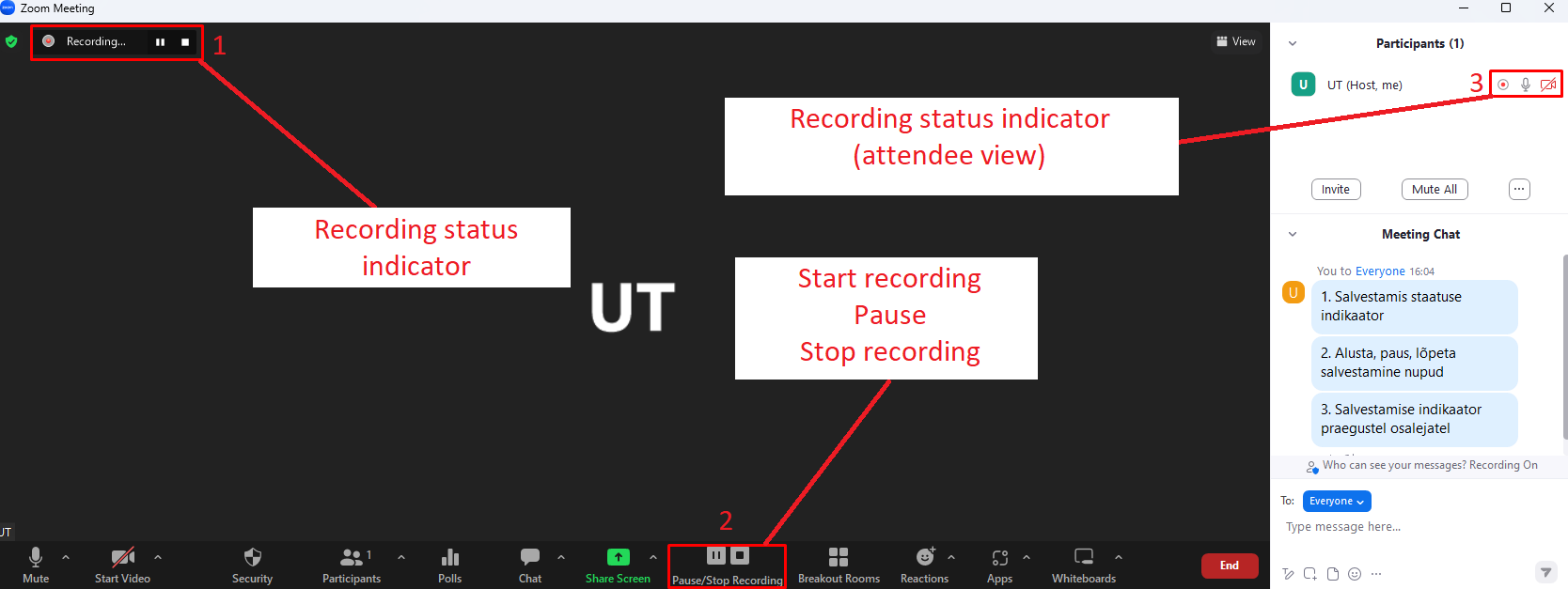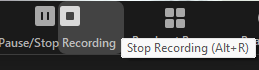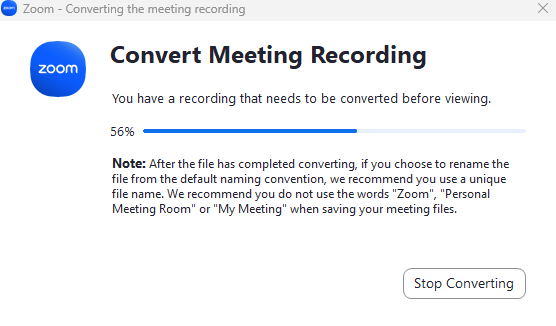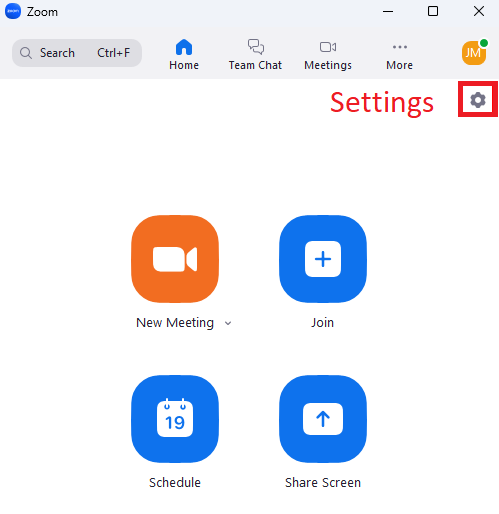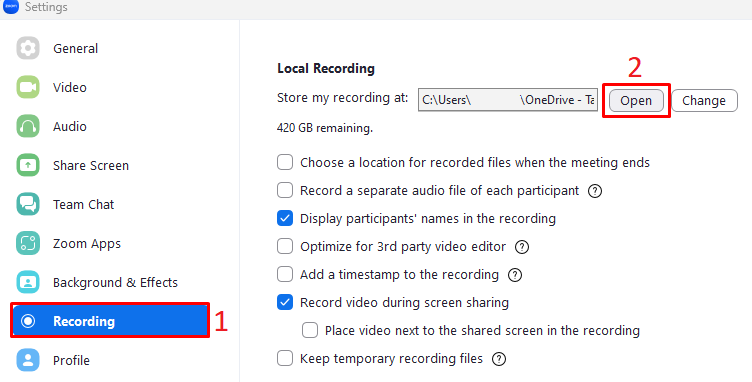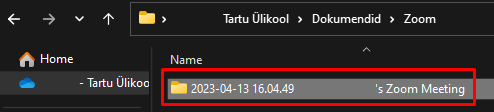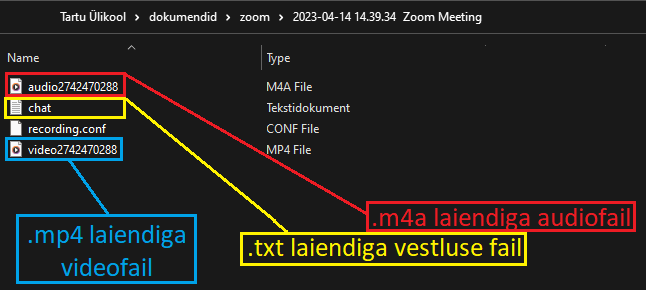The host must record the meeting or grant the ability to record to a participant.
Several people can be recording at the same time. When recording, the camera option selected by the recorder is taken into account. - Make sure you have enough space on your disk. The average size per meeting is 1-1.5TB/hour.
- Start a Zoom meeting as the host.
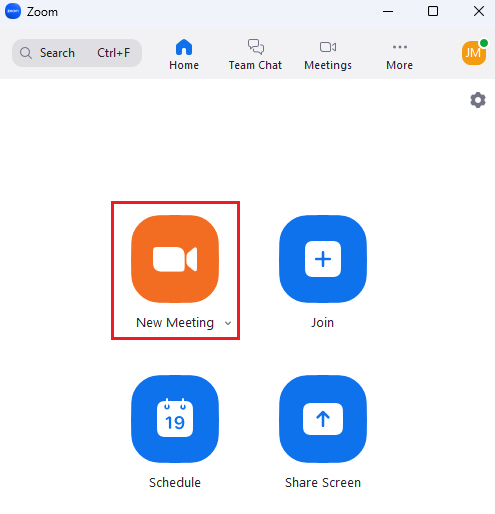 - Click the option to Record. If there is a menu, select Record on this Computer.
 - During recording, different indicators are displayed according to the role:
- Recorders will see the Recording status indicator (1) in the top-left corner while recording is active.
- Recorders will see the Start recording, Pause and Stop recording buttons (2) in the bottom-center.
- Participants will see the Recording status indicator (3) in the top-left corner
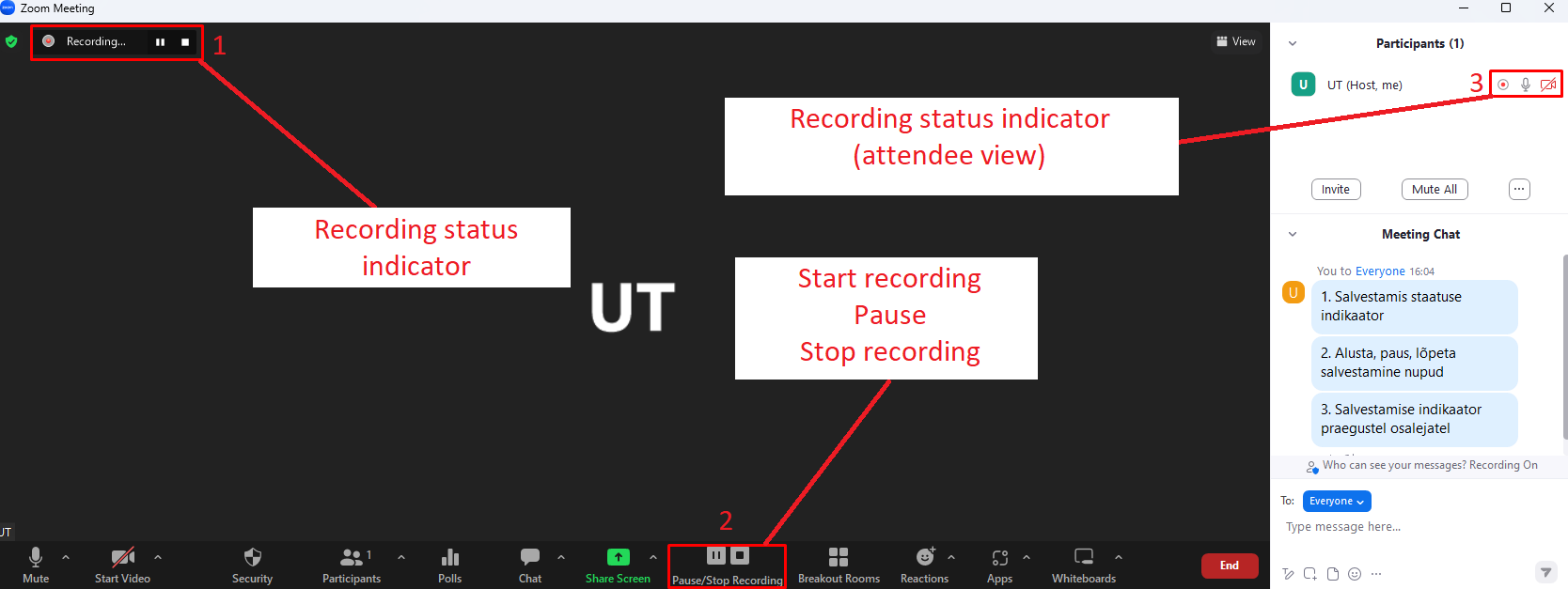
NB! Dial-in participants will hear a message informing them that the meeting is now being recorded unless disabled by the host.
- To see which participants are currently recording, click Participants.
- To stop recording, click Stop Recording.
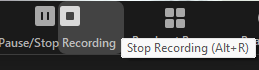 - In the upper right part of the screen, a message is displayed that The recorded file will be converted to mp4 when the meeting ends.
 - To end the meeting, click End.
 - After the meeting ends, Zoom converts the recording. The conversion must not be interrupted!
This process can be time-consuming when saving for a long time, do not turn off your computer!
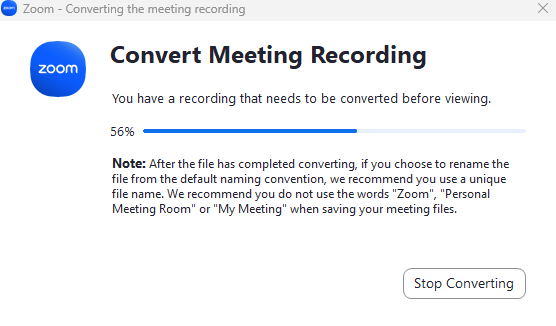 - After the conversion is complete, the Zoom home page will open.
Click the Settings button at the top right.
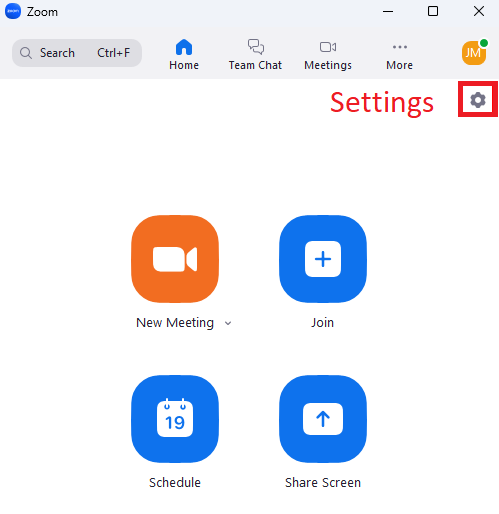
- From the left tab, select Recordings.
Click Open.
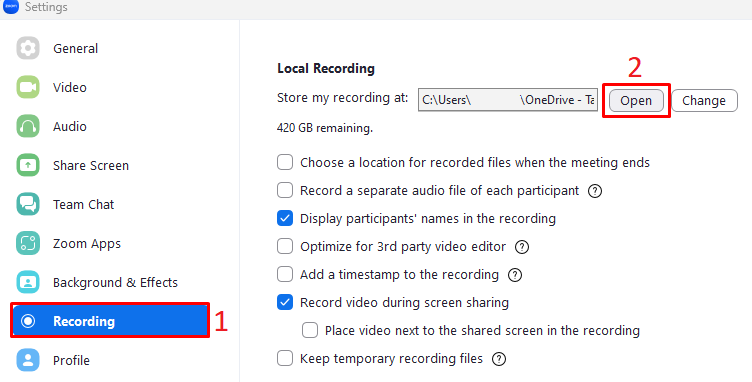 - The folder where the meeting recording was converted will open.
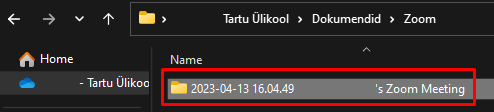 - Here you can find an overview of the files that were converted when recording the meeting:
- audio2742470288.m4a - .m4a extension video file.
- chat.txt - .txt extension chat file.
- video2742470288.mp4 - .m4a extension video file.
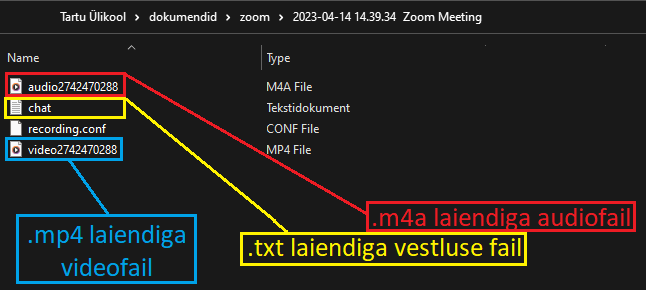
- Audio and video files will be formatted as (both files will have the same <id> associated to them):
- audio<id>.m4a, where <id> is an unique number.
- video<id>.mp4, where <id> is an unique number.
|