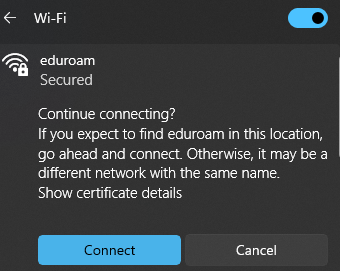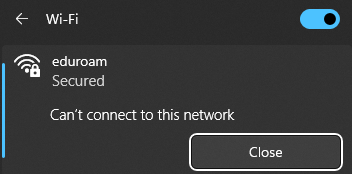| Note | ||
|---|---|---|
| ||
Eduroam connection via Windows 10 English version can be found Please find the English version here: Eduroam connection via (Windows 10). |
| Table of Contents |
|---|
Sissejuhatus
Siit leiad juhised Eduroam ühenduse loomiseks seadmetel, millel on paigaldatud Windows operatsioonisüsteem.
Eduroam-i ühenduse loomiseks on järgnevad võimalused:
- Ühenda Eduroam võrku kasutades WiFi (traadita arvutivõrk) ühendust (nt sülearvuti, nutitelefon, tahvelarvuti).
- Ühenda Eduroam võrku kasutades võrgukaablit (nt lauaarvuti).
Kuidas tuvastada Interneti olemasolu?
Ava töölaud ja vaata all paremal nurgas olevat Interneti indikaatorit.
Internetiühenduse indikaator Indikaator Internetiühendus on olemas võrgukaabli kaudu Internetiühendus on olemas WiFi kaudu Internetiühendus on puudub
WiFi internetiühendus
| Juhend | Kuvatõmmis | |
|---|---|---|
| 1 | Ava töölaud ja vajuta ekraani all paremal nurgas olevat Internetiühenduse nuppu. | |
| 2 | Avaneb menüü, vajuta WiFi märgi kõrval olevale noolele. | |
| 3 | Kui vajutasid kogemata vale WiFi nuppu, vajuta WiFi märgist paremal asuva noole peale. | |
| 4 | Otsi WiFi võrkude nimekirjast eduroam ja vajuta Connect. Veendu, et Connect automatically oleks aktiveeritud selleks, et tulevikus WiFi võrku automaatselt ühendada. | |
| 5 | Sisesta Tartu Ülikooli infosüsteemide kasutajatunnus, parool ja vajuta OK. NB! Use my user name and password ees ei tohi olla linnukest! | |
| 6 | Ühendamise kinnitamiseks veendu, et tegemist on õige WiFi võrguga ja vajuta Connect. | |
| 7 | Oled edukalt ühendanud Eduroam WiFi võrku. |
Enamlevinud probleemid
Vale kasutajatunnus/parool
- Kui näed, et peale kasutajatunnuse ja parooli sisestamist ei saa siiski Internetiühendusele ligi või on olnud mingi muu viga sisse logimisel, kuvatakse järgnev aken.
- Selleks, et sisestada TÜ kasutajatunnus ja parool uuesti, vajuta Eduroam WiFivõrgu ikoonile parema hiireklõpsuga ja vali Forget.
- Alusta ühendusprotsessi uuesti
Ühendumine eduroam-i
- Ava Network and Sharing Center. Selleks tee kellaja juures oleval võrguühenduse ikoonil hiirega vasak klõps ja tee vastav valik.
- Avanenud aknas vajuta valikule Set up a new connection or network.
- Avanenud aknas vali loetelust Manually connect to a wireless network ja vajuta Next.
- Järgmises aknas sisesta võrgu nimeks eduroam ja Security type'ks määra rippmenüüst WPA-2 Enterprise. Peale seda vajuta Next.
- Vajuta valikul Change connection settings.
- Avanenud aknas vali vaheleht Security. Veendu, et Choose a network authentication method rippmenüüs oleks valik Microsoft: Protected EAP (PEAP) ja vajuta nupule Settings.
- Avanenud aknas eemalda linnuke valikult Verify server's identity by validating the certificate. Seejärel vajuta nupule Configure.
- Avanenud aknas eemalda linnuke ja vajuta OK.
- Vajuta OK.
- Vajuta nupule Advanced settings.
- Pane linnuke lahtrisse Specify authentication mode ja vali rippmenüüst User authentication. Seejärel vajuta nupule Save Credentials.
- Peale Save Credentials nupule vajutamist, sisesta avanenud aknas oma kasutajatunnus kujul kasutajatunnus@ut.ee ja parool vastavatesse lahtritesse ja vajuta OK.
- Sulge kõik aknad vajutades nuppudele OK ja Close. Arvuti peaks end hetke pärast võrguga ära ühendama.