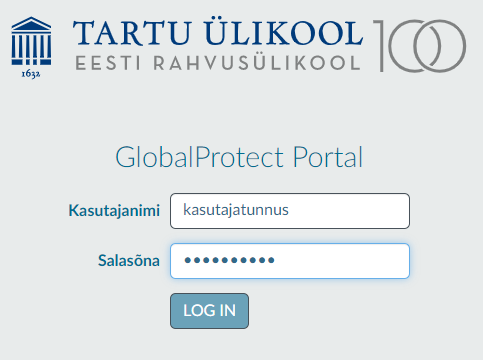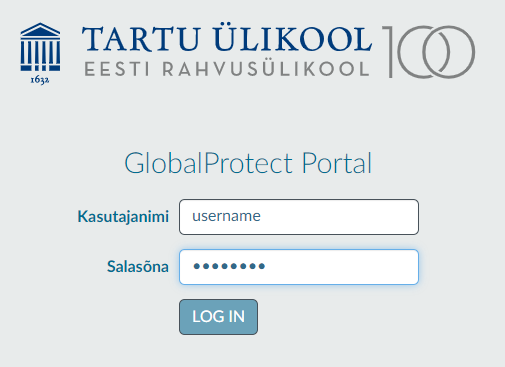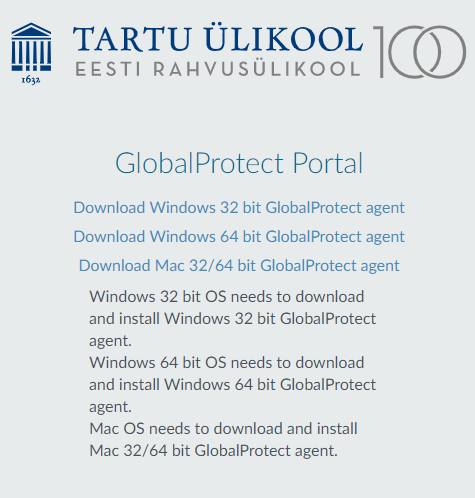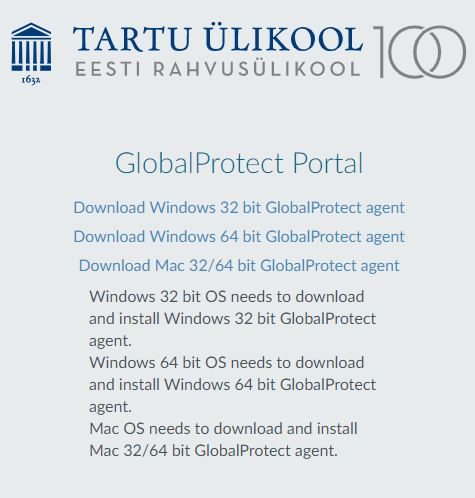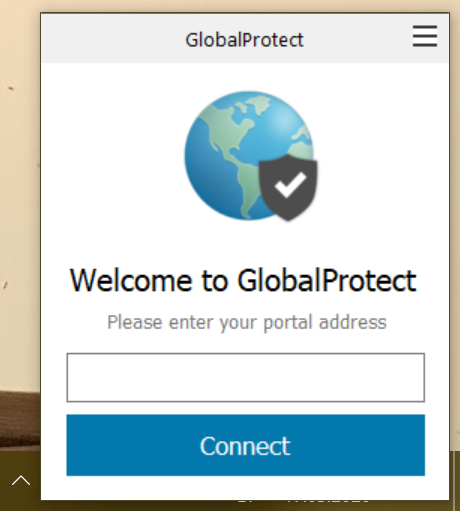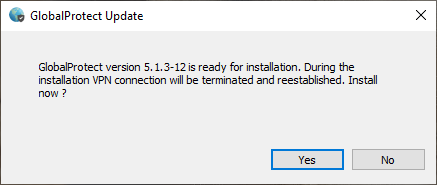| Note |
|---|
Mac OS X kasutajate juhised on siinPlease find the English version here: GlobalProtect VPN ühendus Mac OS X jaoksvia Windows. |
| Table of Contents |
|---|
VPN ühenduse seadistamine
1. Avage aadress https://tunnel2.ut.ee
2 Sisestage lahtrisse Kasutajanimi oma Tartu Ülikooli kasutajatunnus.
3. Sisestage lahtrisse Salasõna oma Tartu Ülikooli parool.
Setting up the VPN connection
1. Go to https://tunnel2.ut.ee
2. Enter the username of your University of Tartu account in the Username field.
3. Enter the password associated with your account in the Password field.
4. Vajuta lingile Download Windows 64 bit GlobalProtect agent, et laadida arvutisse VPN ühenduse paigaldamiseks mõeldud pakett.
5. Käivita arvutisse laetud paigalduspakett ja teosta paigaldus. Kui teil puuduvad arvutis tarkvara paigaldamise õigused võtke ühendust arvutiabiga.
4. Click on the link that says Download Windows 64 bit GlobalProtect agent, to download the installer for your device.
5. Launch the installer and follow the instructions on the screen. If you don't have permissions to install software then contact the IT support.
VPN ühenduse loomine
- Ühenduse loomiseks peab arvutisse olema paigaldatud GlobalProtect VPN tarkvara.
- Käivitage arvutis GlobalProtect VPN-i programm, kella juurde ilmub vastav ikoon.
- Tehes ikooni peal parema hiireklahviga klõpsu, avaneb aken, kuhu tuleb sisestada tunnel2.ut.ee ja siis Connect...
- Seejärel küsitakse kasutajatunnust ja parooli, mis tuleb sisestada vastavalt username ja password lahtritesse. Seejärel vajutada
Establishing a VPN connection
- Sign In.
VPN ühenduse katkestamine
- Aktiivse VPN-i ühenduse katkestamiseks tehke GlobalProtect VPN-i ikoonil parem klõps.
- Vajuta nuppu
Disconnecting the VPN connection
- Disconnect.
VPN kliendi uuendamine
- GlobalProtect VPN klienditarkvara uuendatakse keskselt.
Kui saadaval on uuendus, siis järgmisel ühendumisel kuvatakse kasutajale teade uuemast tarkvaraversioonist.
- Tarkvara uuendamiseks nõustuge selle allalaadimisega.
Järgmisena nõustuge uue tarkvara paigaldamisega
Updating VPN client
If the client software update is available, the user gets notified about the newer version.
.