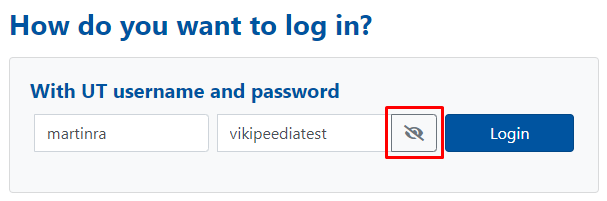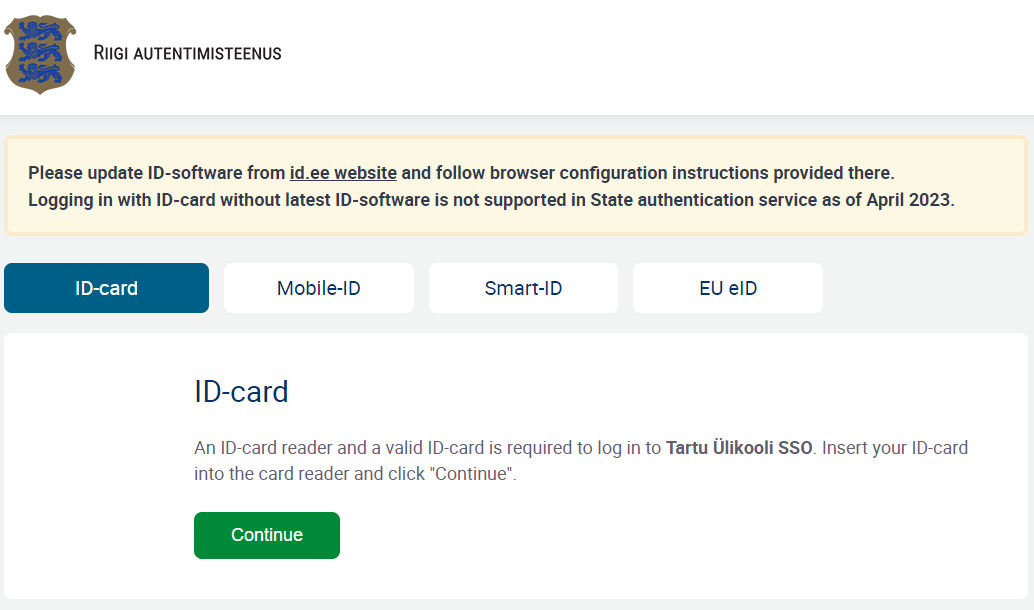In this guide, you can find instructions on entering UT's information systems.
| HTML Wrap | ||
|---|---|---|
| ||
It is possible to enter the information systems of the UT with the user ID of the University of Tartu computer network, ID-card, Mobile-ID or Smart-ID. All authentication methods are equal, but Smart-ID, ID card and Mobile ID are preferred as more modern and secure solutions.
Guides
| Expand | ||||||
|---|---|---|---|---|---|---|
| ||||||
To enter the information systems of the University of Tartu with a user ID and password, the user ID and password must be entered in the login window. If the login fails, you should check the following steps:
If you are still having trouble, make sure Caps Lock is down and Num Lock is activated. With the help of the so-called eye button next to the password box, it is possible to make sure that the entered password is spelled correctly - this is especially helpful for users of mobile devices. If the password is forgotten, see: Changing user password If you do not have a University of Tartu user ID, but you should be able to use the information systems, read the instructions for User account validity. The user ID of the University of Tartu's computer network is valid as long as the person's connection to the University of Tartu is maintained. |
| Expand | ||
|---|---|---|
| ||
EV identity card or ID card is a modern, secure and convenient solution for entering information systems. All citizens of the Republic of Estonia and persons with an Estonian residence permit can become the owner of an ID card. The prerequisite for entering with an ID card is that you have an ID card with valid certificates, an ID card reader, and your computer and web browser are correctly configured to use the ID card. To enter the information systems with an ID card, you must first insert the ID card into the card reader and only then start the web browser. When entering the information system, select authentication with an ID card. Logging in with an ID card works correctly if, after pressing the Continue button, the web browser asks you either to select a person or immediately for the ID card authorization code PIN1. If you have already used an ID card in another information system during your browsing session, e.g. an internet bank, the computer may not ask you for the PIN1 code again. More information about the ID card can be found on the ID card website. The software for using the ID card for Windows, Mac and Linux operating systems can be found on the website of the ID card software. If you are not sure if your ID-card certificate is valid, try following the troubleshoot steps here. NB! For security purposes, remove the ID card from the card reader and close all web browser windows after you stop using the information systems. |
| Expand | ||||||||||
|---|---|---|---|---|---|---|---|---|---|---|
| ||||||||||
Smart-ID is a convenient and secure way to access e-services. To use Smart-ID, you need to Install Smart-ID application, which is available for via App Store, Google Play and Appgallery. Read more about Smart-ID here. The advantages of Smart-ID are its ease of use and the opportunity to create an account on any number of smart devices – the solution is independent of the SIM card.
For more information about Smart-ID, check Smart-ID FAQ. |
| Expand | ||
|---|---|---|
| ||
Similar to entering with an ID card, the use of Mobile-ID with valid certificates requires the existence of a Mobile-ID contract with the mobile operator. Read more about Mobile-ID here. When entering the information system, select authentication with Mobile-ID. Enter the personal identification number (11 digits) in the corresponding field and the long number of your mobile phone (5xxxxxxx) in the next field, not the UT short number, and press the Continue button. If all fields are filled correctly (personal identification number, phone number and valid Mobile-ID service), a security code will be displayed. The same code is also shown on the mobile screen. Make sure the codes are identical and then enter Mobile ID PIN1 on your mobile. If you are not sure if your Mobile-card certificate is valid, try following the troubleshoot steps here. If the Mobile-ID process is successfully completed, you will be automatically forwarded to the desired information system. |
Additional help
Additional help on entering the information systems can be obtained from the University of Tartu IT helpdesk.