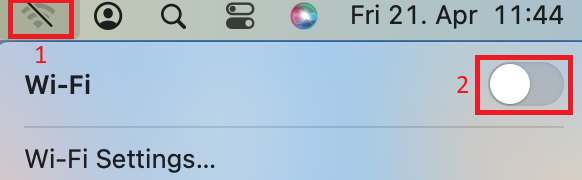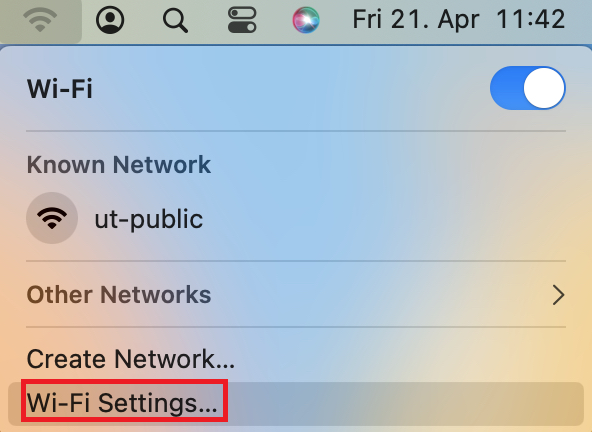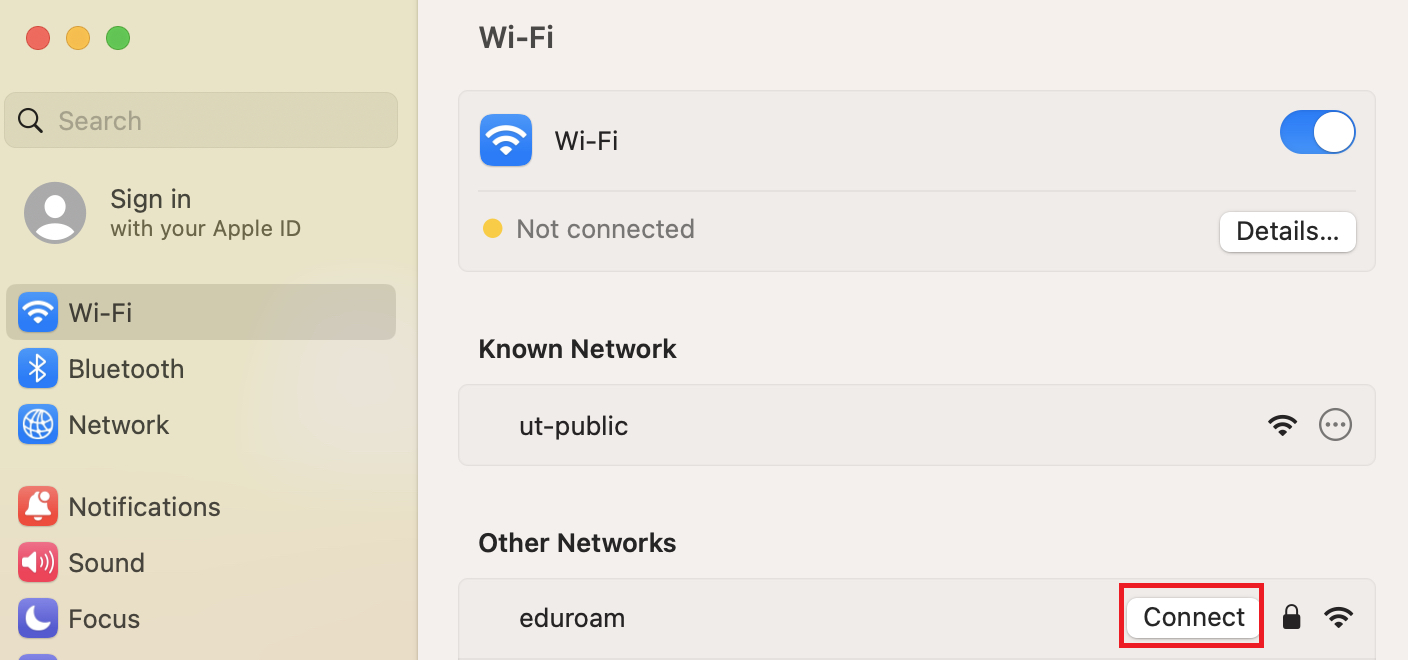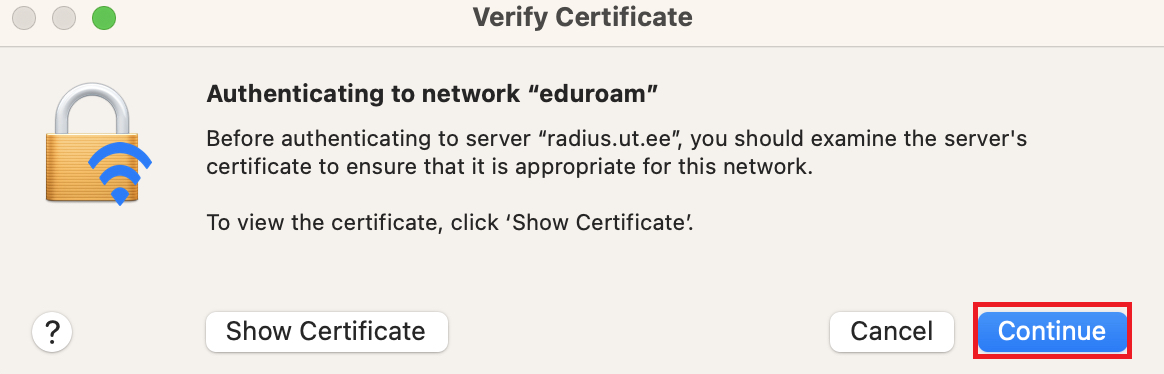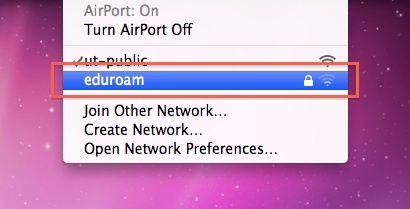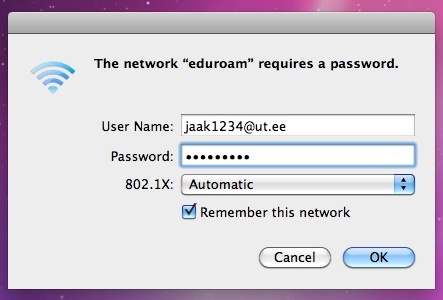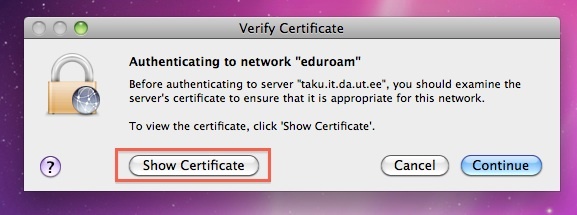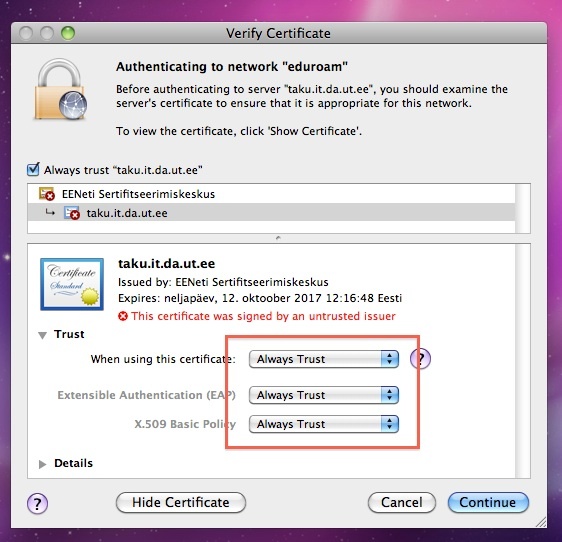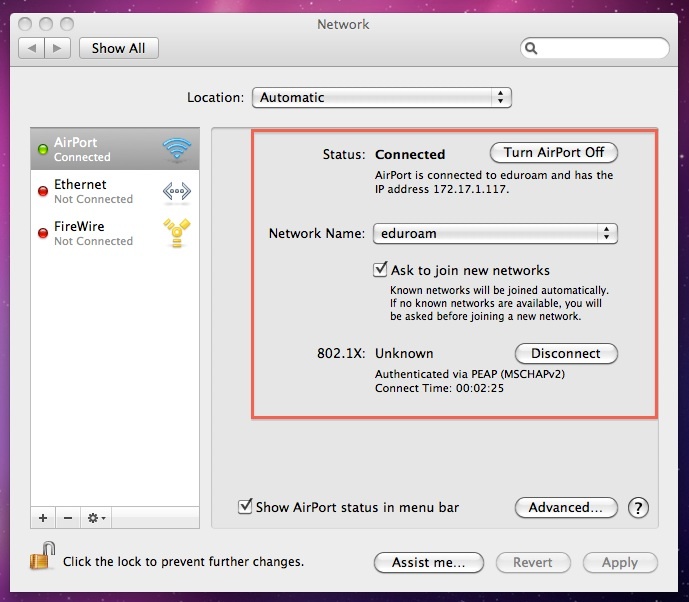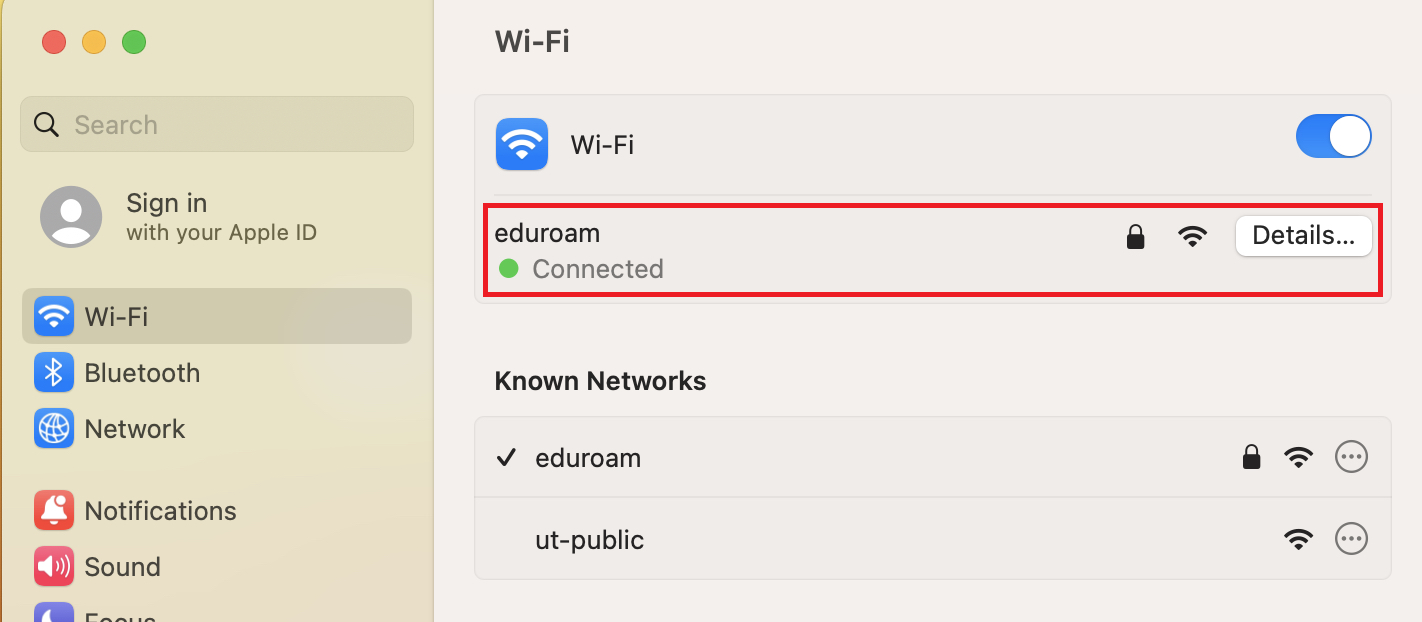Siit juhendist leiad juhised kuidas ühendada eduroam võrku kasutades Mac seadet.
| HTML Wrap | ||
|---|---|---|
| ||
Eduroam ühenduse loomine Macis
- Ekraani ülevalt paremalt osast ava Wi-Fi seadistused ja lülita sisse Wi-Fi vajutades ikoonil lülitil → .
- Peale Wi-Fi sisse lülitamist vajuta Wi-Fi Settings.
- Avanevas Wi-Fi aknas otsi üles eduroam ühendus ja vajuta Connect.
- Avanevas aknas täieda lahtrid järgnevalt:
- Identity vali identiteet, mida soovid kasutada eduroam võrku ühendamisel.
- Account Name sisesta enda TÜ kasuajatunnus.
- Password - sisesta TÜ kasutajatunnuse parool.
- Remember this information - vajuta ikoonile selleks, et salvestada sisestatav informatsioon ( → )
- Vajuta OK.
- Avanevas aknas vajuta Continue selleks, et kinnitada sertifikaat.
- Eduroam ühendus on edukalt loodud
1. Valige WiFi-võrkude seast võrk eduroam.
1. Choose eduroam from the list of available wireless networks.
2. Avaneb dialoog, milles tuleb sisestada Tartu Ülikooli kasutajatunnus kujul kasutajatunnus@ut.ee ja oma parool (sama, mis ÕIS-i sisenemiseks ja e-posti lugemiseks). Väljade 802.1X ja Remember this network väärtusi ärge muutke.
2. In the dialog window, that just opened, enter your University of Tartu username in the form of username@ut.ee and your password (same credentials that are used to access the SIS). Do not change the values for 802.1X and Remember this netowork.
3. Esmakordselt eduroam võrku sisenemisel avaneb dialoog, mis küsib sertifikaadi kinnitust.
3. When connecting to eduroam for the first time, a dialog will open, that asks to authenticate the certificate used on the network.
4. Võib ka kohe vajutada Continue, aga selleks, et seda teadet tulevikus rohkem ei näidataks, vajutada "Show Certificate", valida avanenud dialoogi sektsioonis Trust väärtusteks "Always Trust" ning vajutada dialoogi sulgemiseks Continue.
4. You can click Continue right away, but if you do not wish to see the dialog window each time you connect, click on the Show Certificate button and set the trust options to Always Trust (see image below) and click Continue.
5. Järgmisena toimub autentimisandmete kontrollimine ning kui andmed õiged, siis antakse ligipääs eduroam võrgule.
5. Next your credentials will be checked and if everything is correct, your computer will be granted access to the eduroam network.
...
- . Eduka ühendumise tunneb ära selle järgi, et arvuti on traadita võrgus (Airport on Maci Wifi-kaart) saanud omale IP-numbri
...
- võrgust 172.x.x.x. Edaspidi on arvutil
...
- juba eduroami
...
- seadistused meeles ja saab kergesti ühenduse.
...