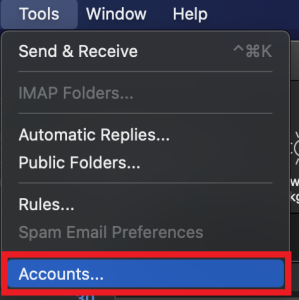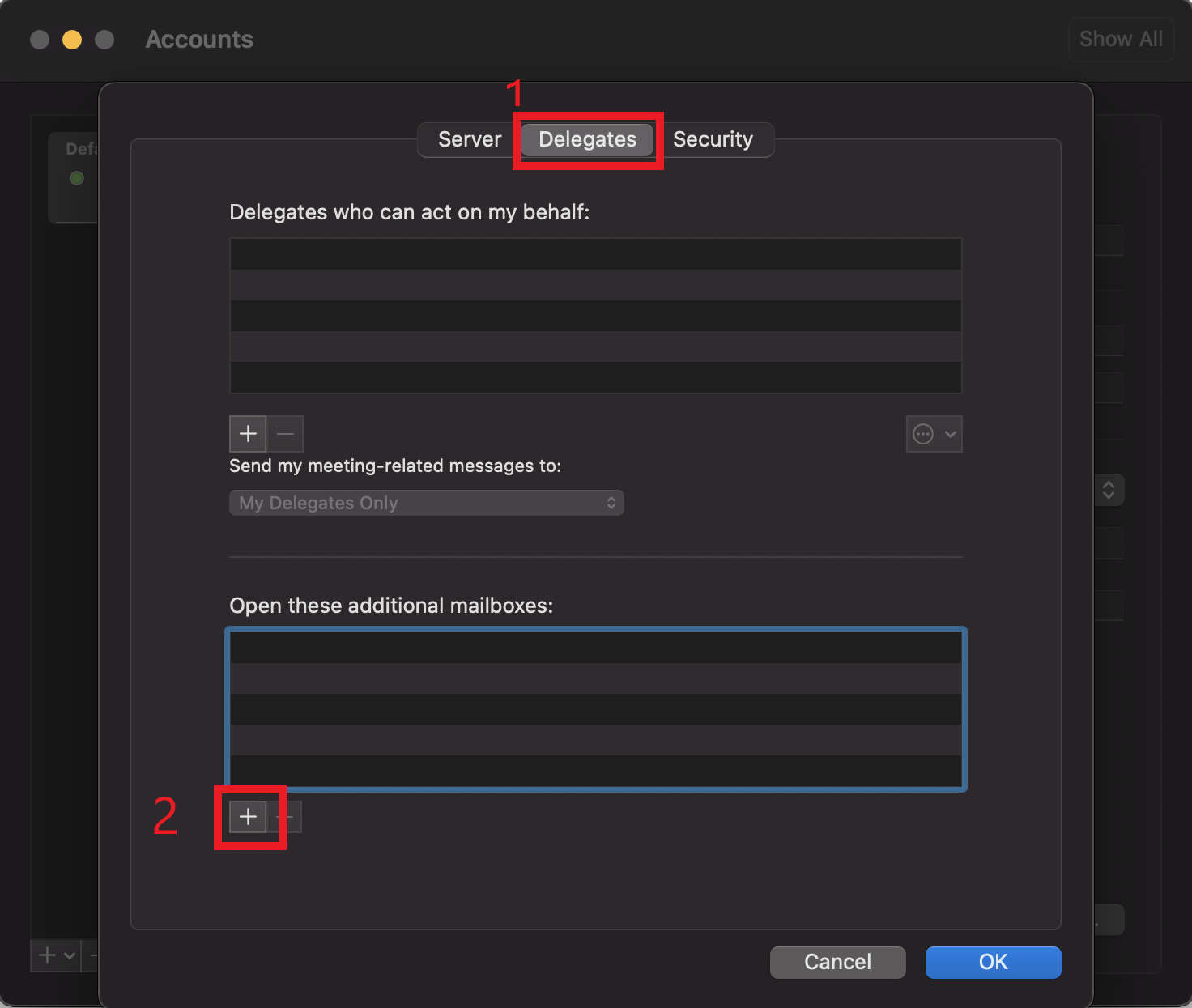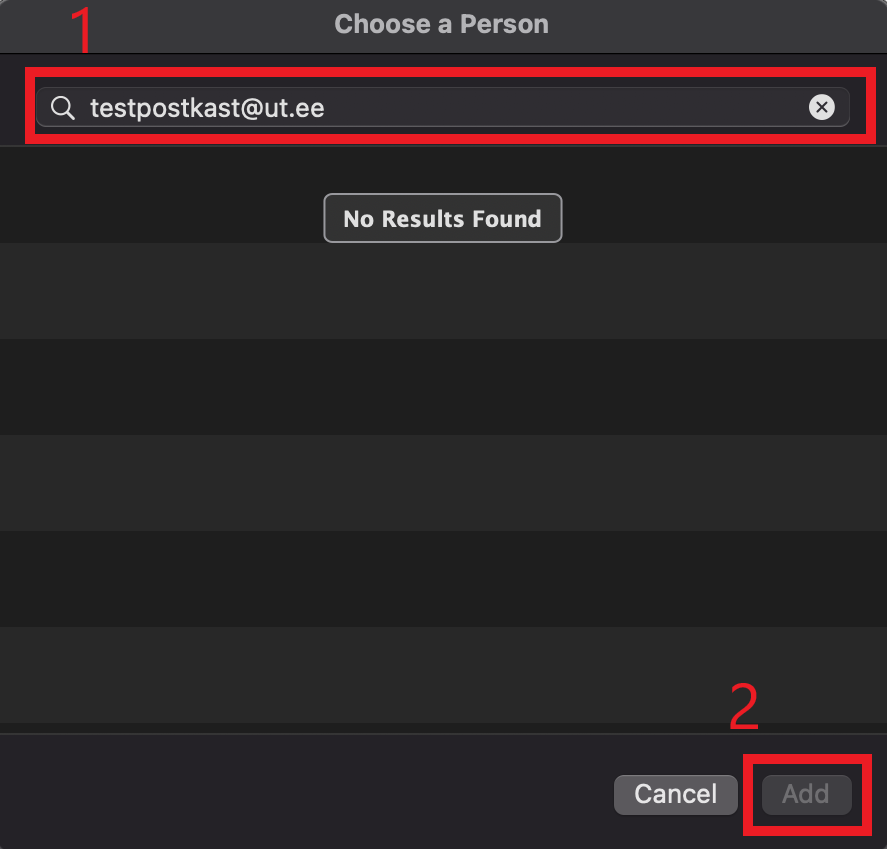Siit juhendist leiad juhised kuidas saada ligipääs ühipostkastidele Outlookis.
Juhised
| Expand |
|---|
| title | Outlook töölaua rakendus (Windows) |
|---|
|
Arvutisse installeeritud Outlooki tuleb ühispostkast ise automaatselt külge.
Ehk siis all oleva pildi näitel on Outlooki tekkinud juurde ühispostkast nimega Valvekeskus.  Image Modified Image Modified
|
| Expand |
|---|
| title | Outlook töölaua rakendus (Mac OS X) |
|---|
|
- Ava Outlook ja üleval menüüs vajutada Tools nupu peale.
 Image Added Image Added Vali menüüst Accounts. 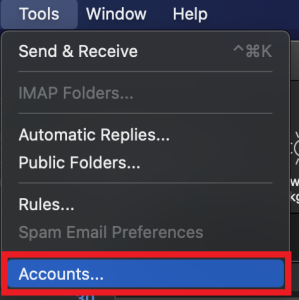 Image Added Image Added
Avanenud menüüst vajuta Advanced.  Image Added Image Added
Vajutage nupu peale Delegates seejärel pildil kuvatud + märki. 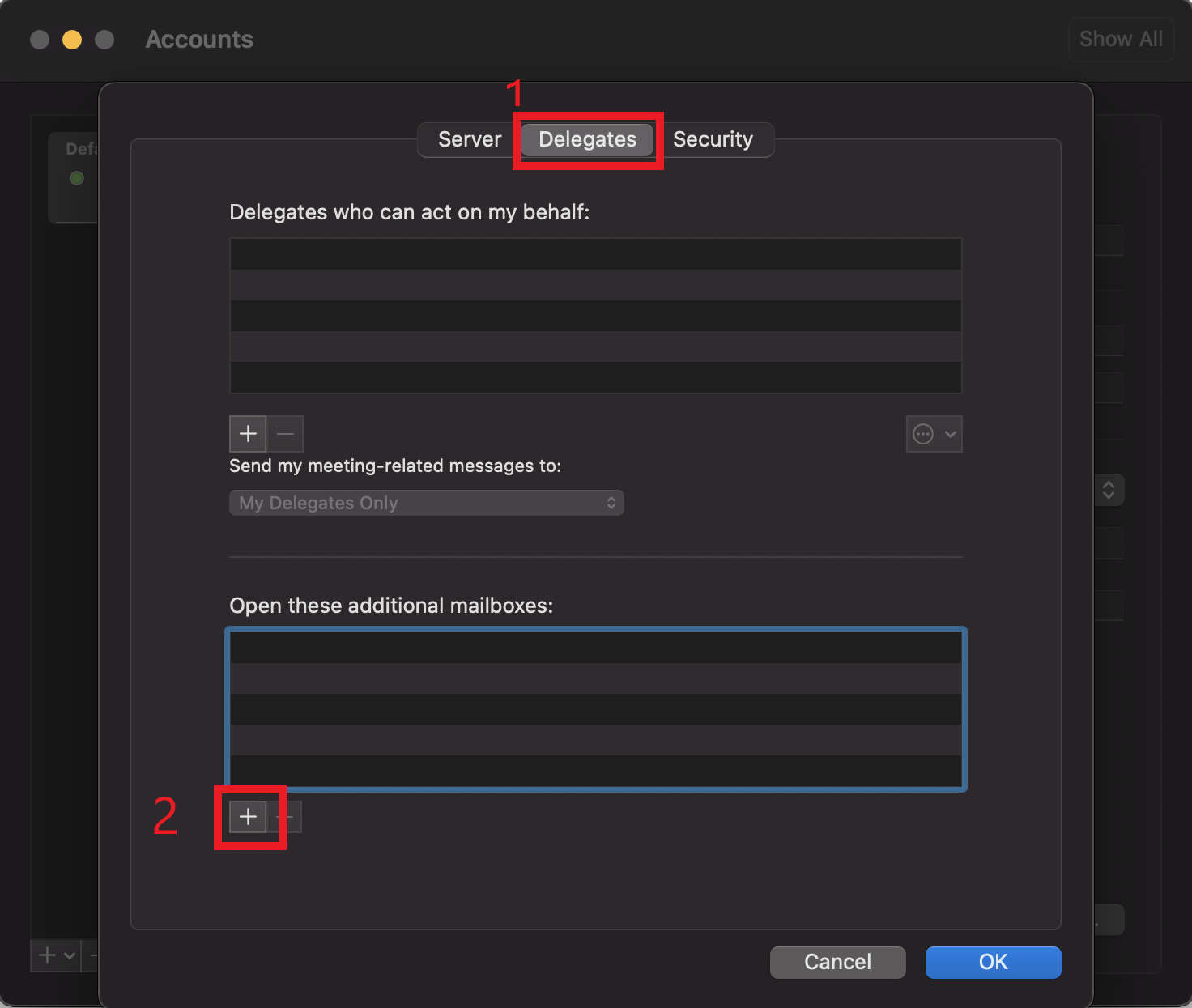 Image Added Image Added
Tekstiribale kirjutage soovitud postkasti aadress ning vajutage all paremal nurgas olevale Add nupu peale. 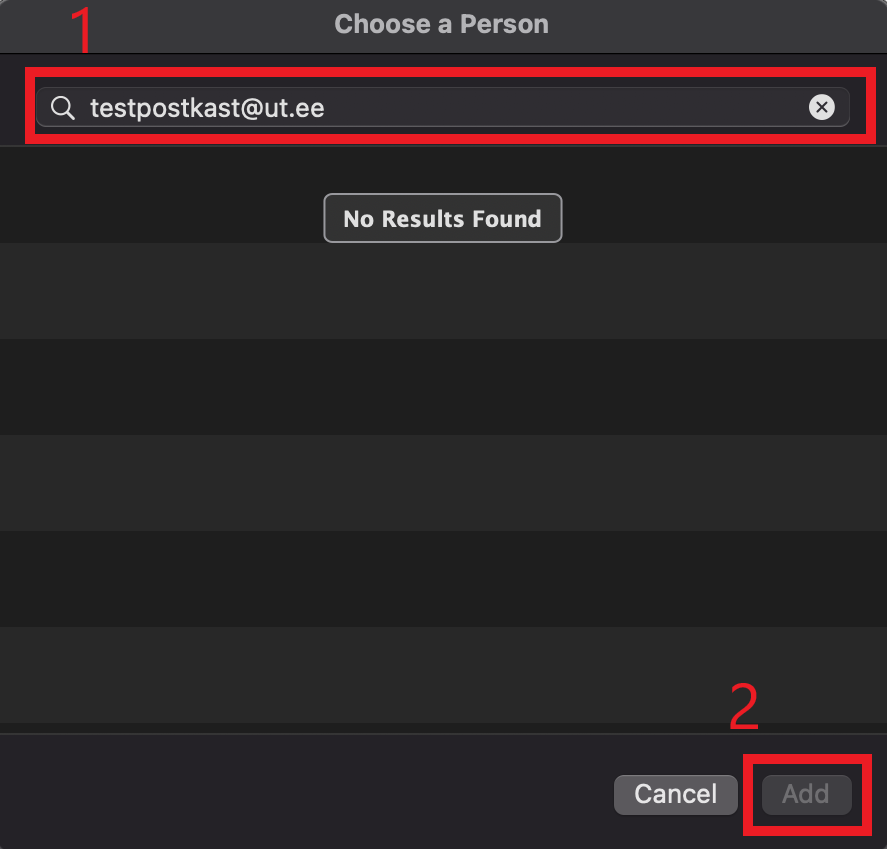 Image Added Image Added
|
| Expand |
|---|
| title | Outlook veebipostkast (kiri.ut.ee, mail365.ut.ee) |
|---|
|
- Veebilehitsejas
|
- logi enda sisse konto veebipostkasti. Kui
|
- oled veebipostkasti sisselogitud,
|
- .
 Image Modified Image Modified
|
- Kirjuta kirjakasti jagatud postkasti aadress, kus Teil ligipääs on ning
|
- .
 Image Modified Image Modified - Postkast peaks nüüd nähtaval olema ja kui
|
- vajutada, siis on näha ka postkasti
|
- kaustad.
 Image Modified Image Modified - Jagatud postkastist kirja välja saatmine
|
- Alusta uue kirja kirjutamist ja vajutage kolme täpiga nupu peale ning valige menüüst
|
- .
 Image Modified Image Modified
|
- . Kirjutage kirjakasti jagatud postkasti aadress, kus Teil ligipääs olemas on
|
 Image Removed
Image Removed
Outlook
In the installed software version of Outlook the shared mailbox will be connected automatically For example in the picture shown below, there is another mailbox named Valvekeskus Image Removed
Image Removed
In the web browser You first need to login to Your account. Once logged in, right click on the "Folders" button and select "Add shared folder".
 Image Removed
Image Removed
Enter the e-mail address of the shared mailbox and click "Add".
 Image Removed
Image Removed
Mailbox should now be visible by name and once You click on it, folders of the mailbox will appear.
 Image Removed
Image Removed
To send e-mails from the shared mailbox as a sender.
Start typing a new message and click on the three dot button and select "Show From".
 Image Removed
Image Removed
Click on the From button and then select "Other email address..." and then enter the shared mailbox address You have access to.
 Image Modified Image Modified
|