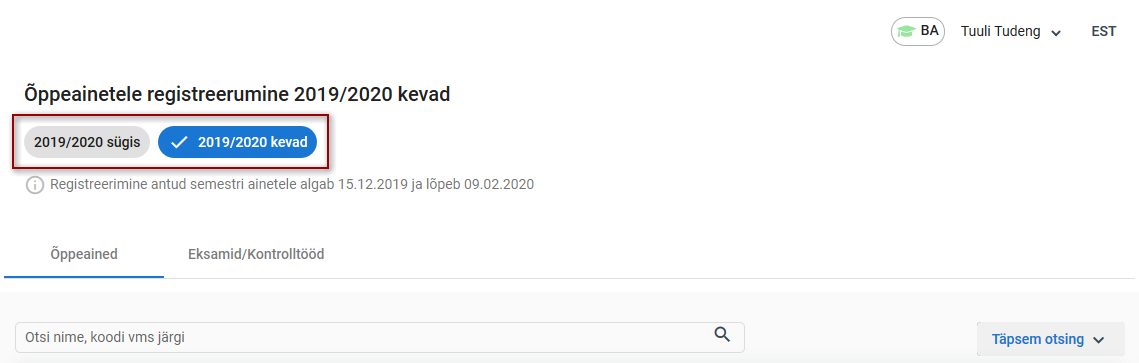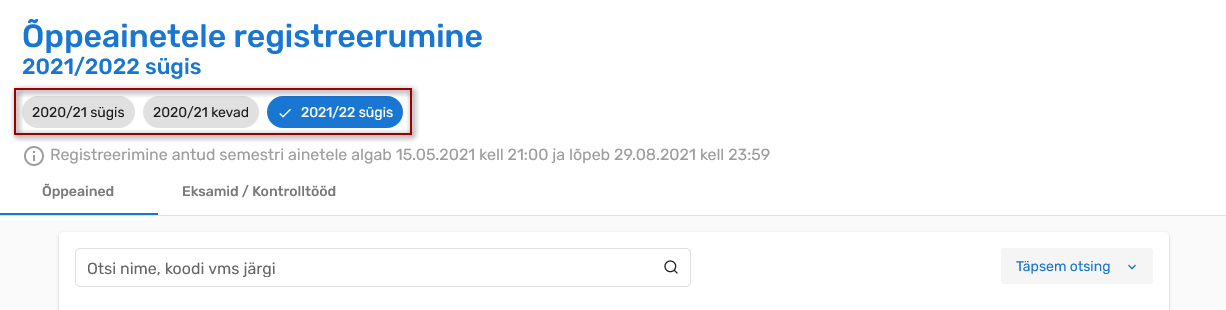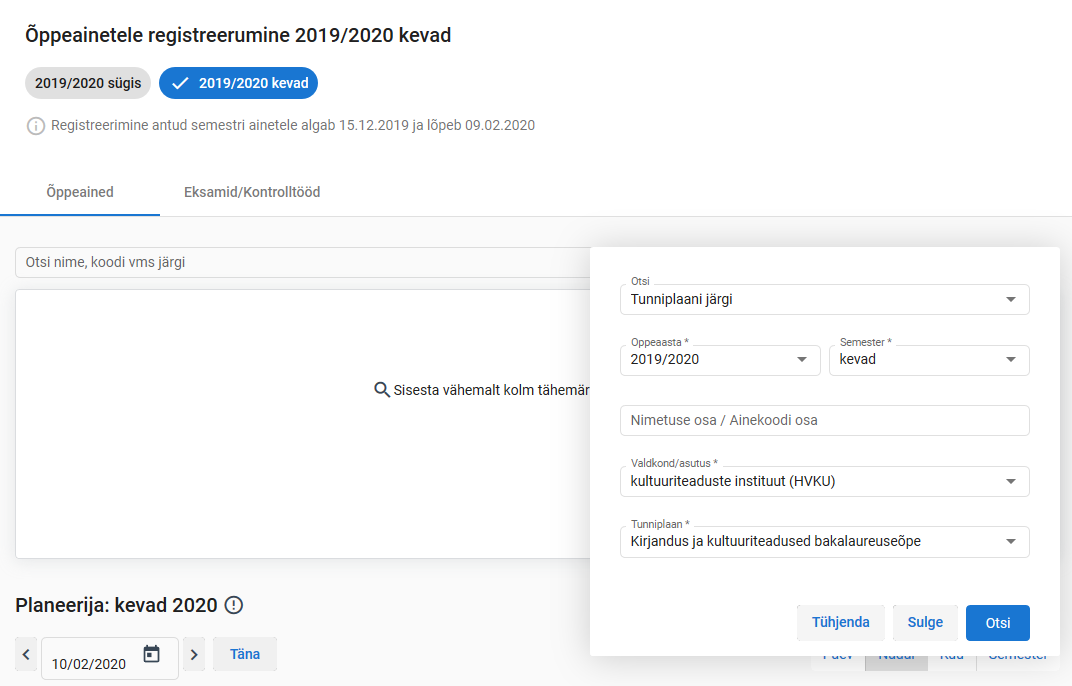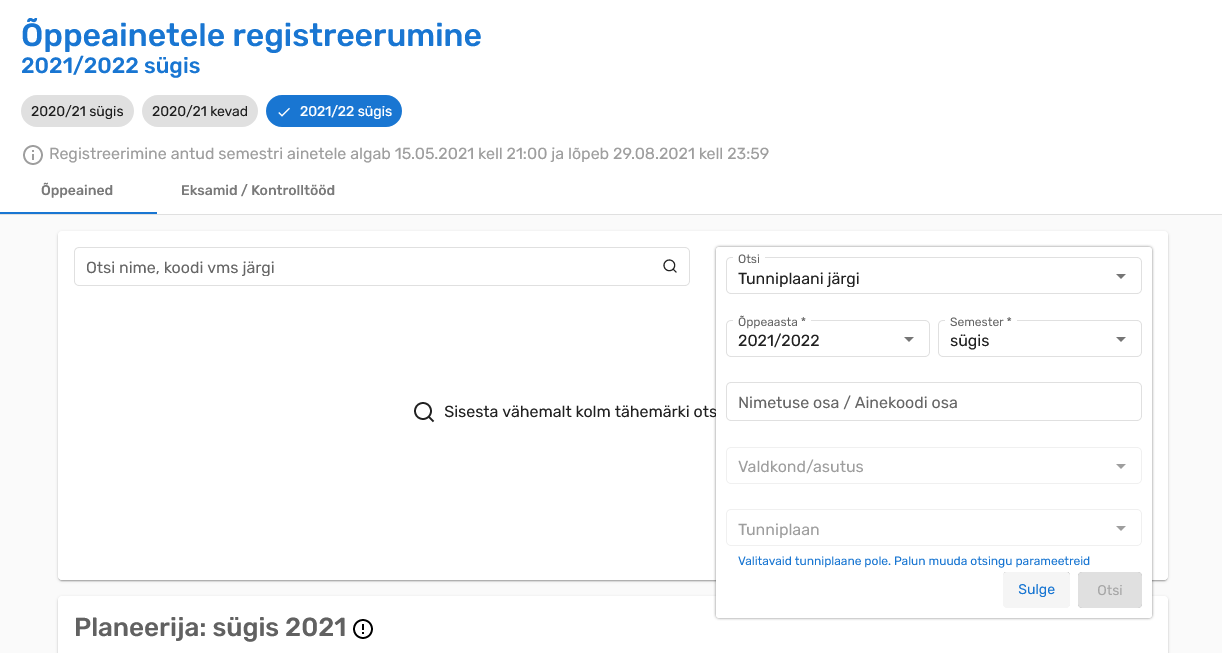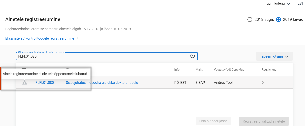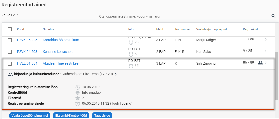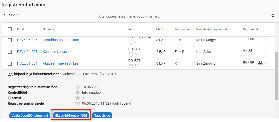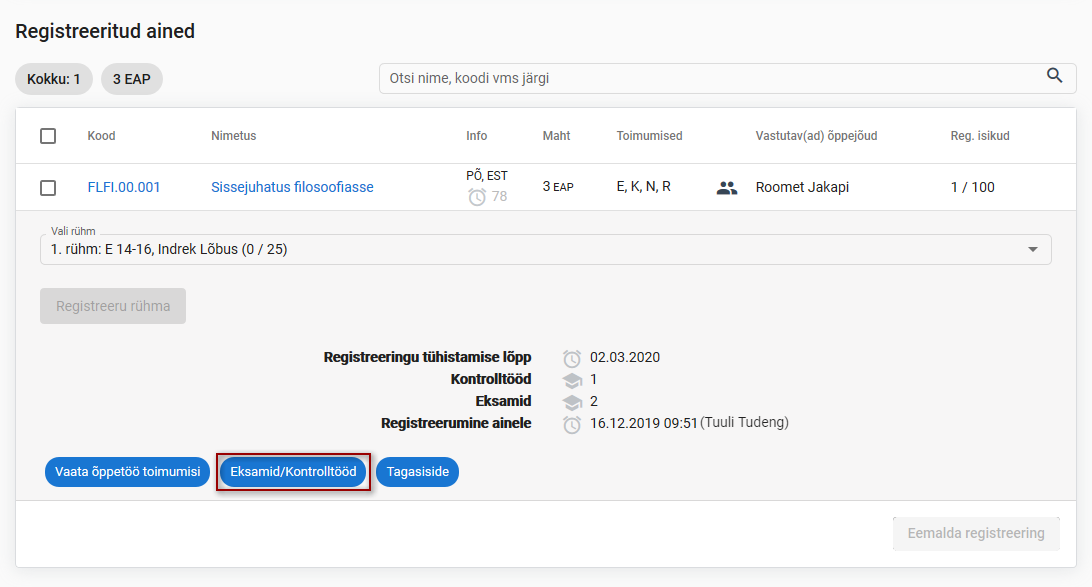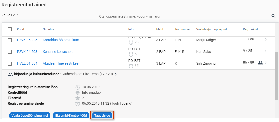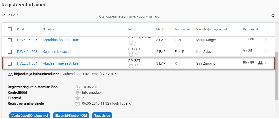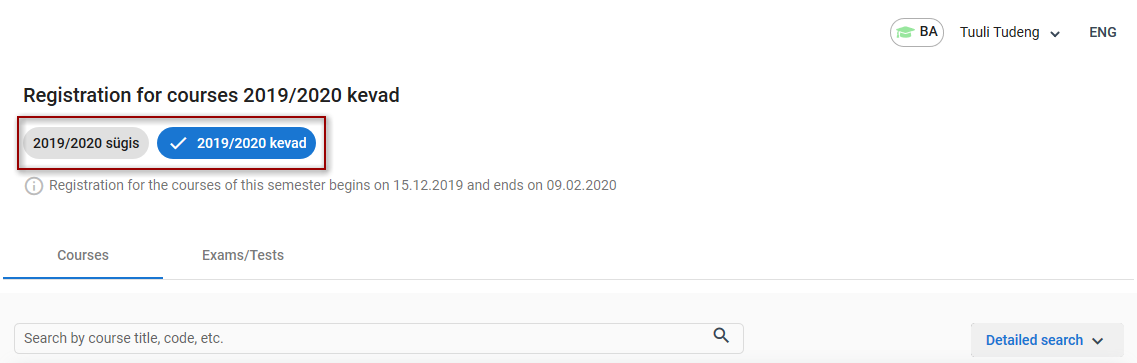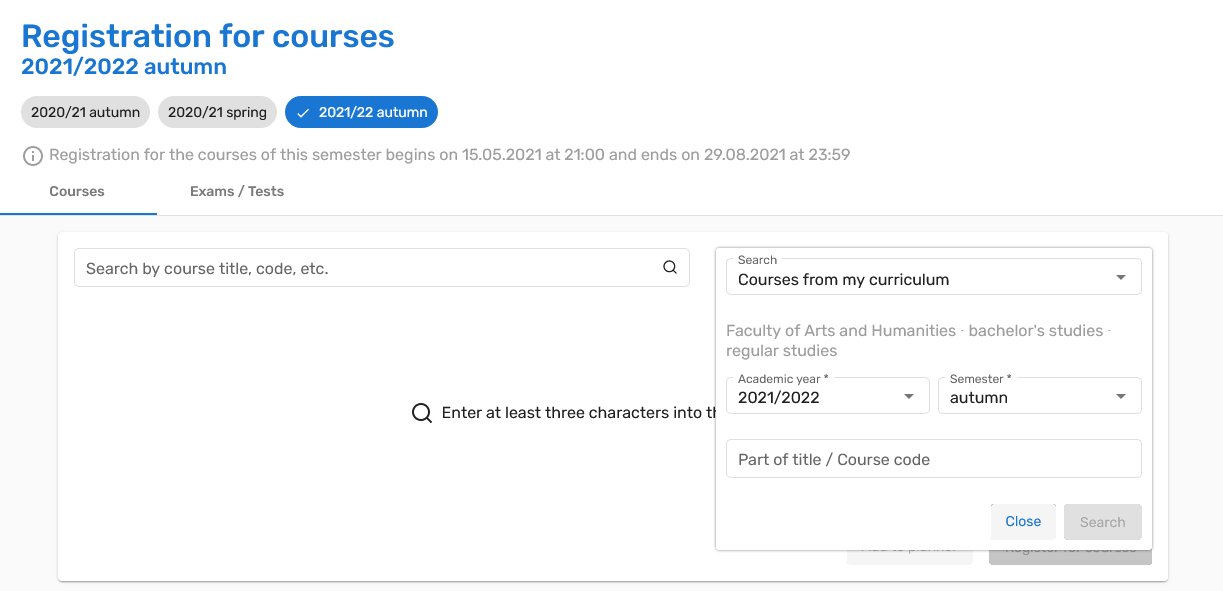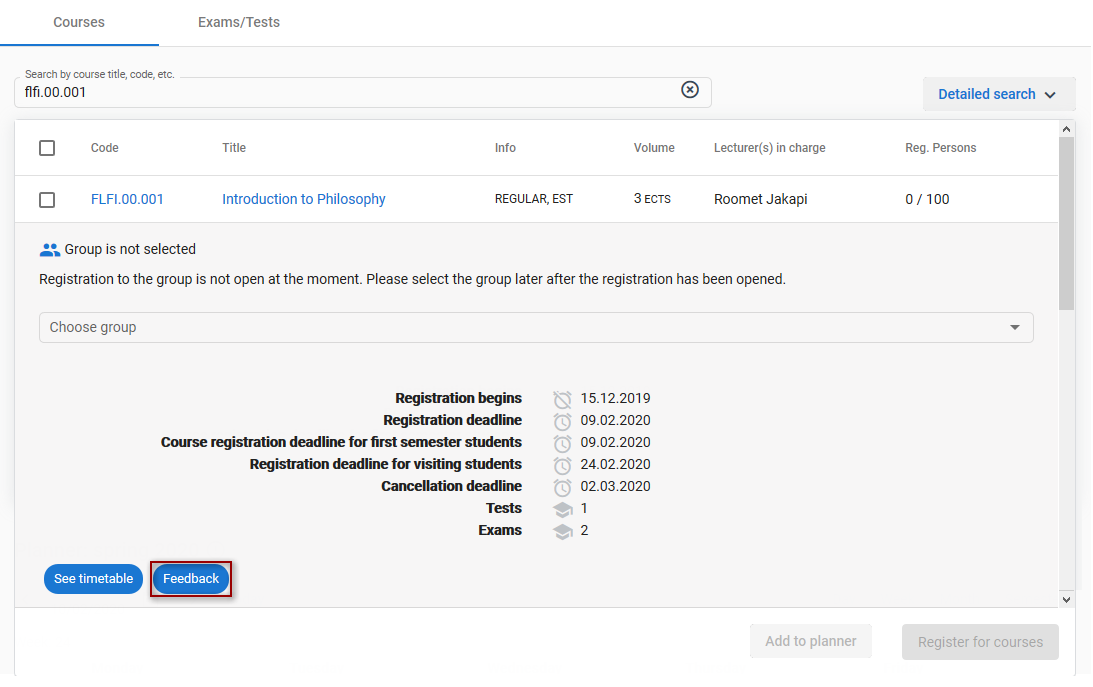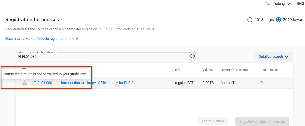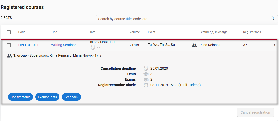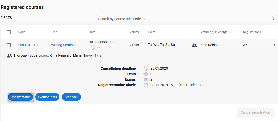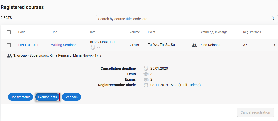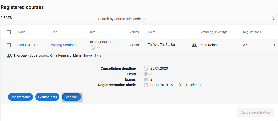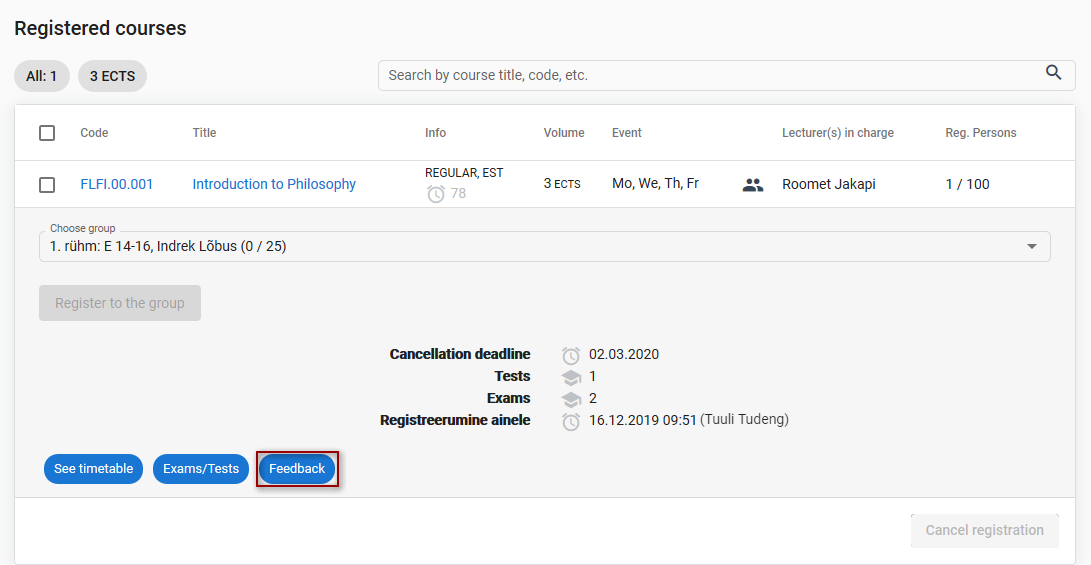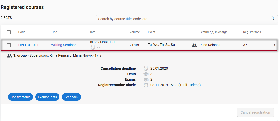Juhendid teemade kaupa - Guides by topic
Page History
| Include Page | ||||
|---|---|---|---|---|
|
| Table of Contents | ||||
|---|---|---|---|---|
|
| Table of Contents | ||||
|---|---|---|---|---|
|
Lühivideo õppeainetesse registreerumise kohta - vaata Microsoft Stream'is (vajalik TÜ kasutajana sisselogimine), subtiitrid eesti või inglise keeles
A short video on registering for courses - see Microsoft Stream (UT login required), subtitles in English or in Estonian
| Info | ||
|---|---|---|
| Ainesse | ||
| Section | ||
| Column | | |
| ||
| Info |
| Info |
|---|
Registreerumisel arvestab süsteem 1. a tudengit sisseastumise aasta järgi ehk pikem registreerimise tähtaeg kehtib käesoleval õppeaastal sisseastunutele. |
Õppeainesse registreerumiseks vajutage menüüpunktile Registreeringud. Kuvatakse
aineteleainetesse registreerumise vaade. Vaikimisi avanenud semestrit saate
vajadusel muuta paremal ülaservas asuva raadionupu abilmuuta Õppeainetele registreerumine pealkirja all sobiva semestri nupule vajutades (vt joonis).
Õppeainete otsing
Registreeringute moodulis moodustab esimese ploki ainete otsingu vorm. Otsingu teostamiseks sisestage otsinguväljale õppeaine koodi või nimetuse osa ning jõustage otsing, vajutades otsinguväljal luubi ikoonile või kasutades klahvi Enter. Tulemuseks kuvatakse otsingutingimustele vastavad
ainedõppeained.
Täpsema otsingu kasutamiseks vajutage nupule Täpsem otsing, avaneb detailsema otsingu vorm (vt joonis).
Vaikimisi on rippmenüüs kuvatud otsing Tunniplaani järgi. Kui see sobib, tuleb järgnevate väljade rippmenüüdes määrata õppeaasta, semester, valdkond ja tunniplaan. Soovi korral võib märkida ka otsitava aine nimetuse või ainekoodi osa. Pärast väljade täitmist vajutage otsingu käivitamiseks nupule Otsi.
Kui soovite teostada täpsema otsingu oma õppekavva kuuluvata ainete põhjal, tuleb Täpsem otsing aknas avada rippmenüü ja teha valik Minu õppekava ained, täita õppeaasta, semestri ning soovi korral ka õppeaine
nimetuseNimetuse osa /
ainekoodiAinekoodi osa väljad ning vajutada nupule Otsi (vt joonis).
Mõlemal juhul kuvatakse otsingutingimustele vastav tulemus (õppeaine kood, nimetus, õppevorm, ainekava keel, maht, vastutavad õppejõud ning täitunud osalejate arv piirarvust). Vajadusel saate õppeaine koodile või nimetusele vajutades liikuda edasi aine üldandmetele.
Info õppeaine kohta
Õppeaine reale (vt joonisel p 1) vajutades avaneb registreerumise tähtaegu puudutav info (registreerumise algus ja lõpp, registreeringu tühistamise lõpp).
Kui ainekavaleÕppeainesse registreerumine algab registreerumise alguskuupäeval kell 21:00. Registreeruda on võimalik kuni registreerumise lõppkuupäeva südaööni (kuni 23:59).
Kui õppeaine versioonil on kinnitatud eksameid või kontrolltöid, kuvatakse avanenud vaates ka nende arv (vt joonisel p 2).
Aine toimumiste vaatamiseks vajutage nupule Vaata õppetöö toimumisi (vt joonis).
Aine tagasiside vormile liikumiseks klõpsake nupule Tagasiside (vt joonis).
Paani sulgemiseks vajutage taas õppeaine reale.
Registreerumispiirangud
Registreeruda saate vaid
nendele ainetelenendesse õppeainetesse, mille ees on märkeruut.
AineteleAinetesse, mille rea ette on kuvatud infokolmnurk, registreeruda ei saa. Piirangu põhjuse vaatamiseks liikuge kursoriga vastavale kolmnurgale (vt joonis).
| Info |
|---|
Tutvuge ka juhendiga "Piirangud ainetel registreerumisel". |
Registreerumine
Registreerumiseks täitke märkeruut õppeaine rea alguses ning vajutage nupule Registreeru
valitud aineteleõppeainetele (vt joonis).
Ained lisatakse Registreeritud ainete plokki (vt joonis).
Registreeritud ainete info
Registreeritud ainete plokis aine ridade lahti klõpsamisel näidatakse infot rühmade (kui aine õppetöö läbiviimiseks on aines avatud rühm) ning registreeringu tühistamise tähtaegade kohta. Samuti ülevaade kinnitatud
kontrolltöödestkontrolltööde ja
eksamitesteksamitundide kohta (vt joonis).
Nupule Vaata õppetöö toimumisi vajutades avatakse uuel vahelehel
ainekavaõppeaine versiooni toimumiste vaade (vt joonis).
Nupule Eksamid/kontrolltööd klõpsates, saate liikuda eksamitele ja kontrolltöödele registreerumise vormile (vt joonis). Nuppu ei kuvata, kui aines puuduvad eksamid/kontrolltööd.
Ainele antud tagasiside vaatamiseks vajutage nupule Tagasiside (vt joonis).
Paani sulgemiseks klõpsake taas aine reale
(vt joonis).
| width | 50% |
|---|
Registration for courses
| Info |
|---|
A precondition for registration for a course is that a syllabus has been made for the course for the appropriate academic year and semester, and it is open for registration. |
| Info |
|---|
When registering, the system considers 1st year students according to the year of admission, i.e a longer registration deadline applies to those enrolled in the current academic year. |
To register for a course, click on Registrations in the menu. The Registration for courses view will be displayed.
If necessary, youYou can change the default semester
opened by defaultby clicking on the
radio button at top rightbutton for the appropriate semester under the headingRegistration for courses (see Figure).
Finding courses to sign up for
In the Registrations module, the first block is the search for courses form. For searching, enter part of the course code or title and click on the magnifier icon in the search field or press Enter. As a result, courses meeting the search criteria are displayed.
To use detailed search, click the Detailed search button, and the detailed search form opens (see Figure).
By default, the dropdown menu displays search
byby Timetable. If this suits you, select the academic year, semester, faculty and timetable in the dropdown menus of the following fields. If you wish, you can type part of the title or code of the course you are searching for. After filling the fields, click the Search button to start the search.
partIf you wish to perform a detailed search by Courses from my curriculum, open the dropdown menu in the Detailed search window and select Courses from my curriculum, fill in the academic year, semester and, if you wish,
Part of the course title
or/ Corse code and click the Search button (see Figure).
In both cases, the result meeting the search criteria is displayed (course code, title, language of instruction, volume,
lecturerslecturer(s) in charge, the number and the limit of registered participants). If necessary, you can click on the line of the course and see curriculum information or move on to general information on the course.
Information of course
When clicking the line of the course (see Figure p 1), information about registration dates opens (beginning and end of registration, end of cancelling the registration). Registration for the course syllabus begins on the start date of registration at 21:00. It is possible to register until midnight on the registration deadline (until 23:59).
If the syllabus includes exams or tests, their number is also shown (see Figure p 2).
To see the timetable of the course, click the button See timetable (see Figure).
To move to the course feedback form, click the button Feedback (see Figure).
To close the panel click on the line of the course.
Restrictions
You can register only for courses that have an active checkbox in front of them. You cannot register for courses that have an information triangle in front of them. To see the cause of limitation, move the cursor on the triangle (see Figure).
| Info |
|---|
See also "Restrictions on course registration" |
For registration, fill the active checkbox in front of the course and click the button Register for
selectedcourses (see Figure).
Courses are added to the Registered courses block (see Figure).
When clicking See timetable, course timetable opens on new tab.
(see Figure)