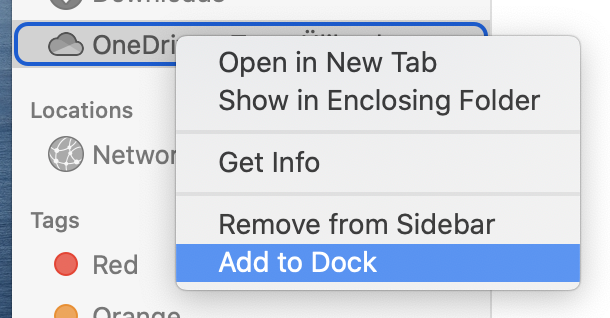To use OneDrive in a mobile device, you must first download the OneDrive application from Play Store (Android) or App Store (iOS). - Open the OneDrive application on the mobile device.
- When using Android, click on “Sign in”.
- In the field requiring an email address, enter your UT user name in the format username@ut.ee and click on the arrow.
- Then, you will be asked for the password connected to this user name. Enter the password in the required field.
- After a successful login, OneDrive is ready for use.
- Use the bottom menu bar to access different options.
- The + button in the top-right corner allows you to upload files and folders to OneDrive and create new ones.
- Click on the magnifier icon in the top-right corner to use the search function.
- In iOS, the search field is permanently visible in the upper part of the application.
Android:  Image Modified Image Modified Image Modified Image Modified
 Image Modified Image Modified Image Modified Image Modified
iOS:  Image Modified Image Modified Image Modified Image Modified
 Image Modified Image Modified Image Modified Image Modified
|