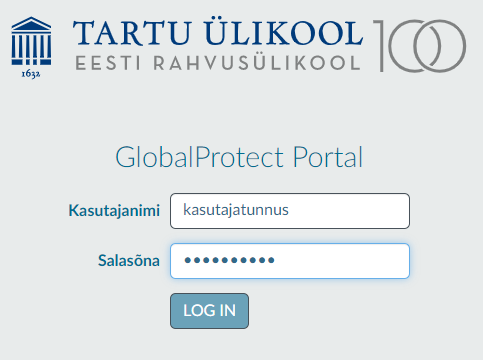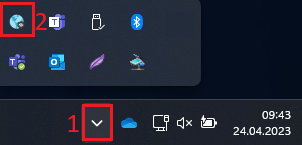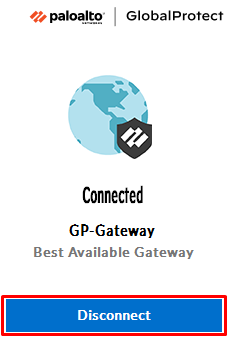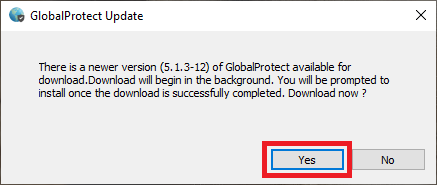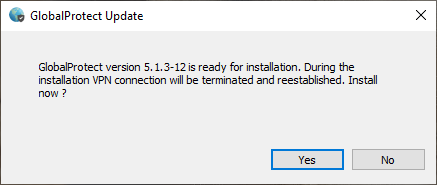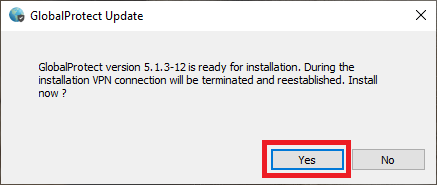Siit juhendist leiad juhised GlobalProtect VPN-i ühendamiseks Windows operatsioonisüsteemiga seadmes.
| HTML Wrap | ||
|---|---|---|
| ||
Juhised
| Expand | ||
|---|---|---|
| ||
|
| Expand | ||
|---|---|---|
| ||
|
| Note | ||
|---|---|---|
| ||
GlobalProtect VPN via Windows English version can be found here: GlobalProtect VPN via Windows. |
| Table of Contents |
|---|
VPN ühenduse seadistamine
Avage
|
|
|
|
|
|
|
|
|
|
|
| Expand | ||
|---|---|---|
| ||
|
|
|
|
|
|
|
- Kasutajanimi: TÜ kasutajanimi.
- Salasõna: TÜ parool.
- Vajuta Connect.
|
| Expand | ||
|---|---|---|
|
| |
|
|
|
| Expand | ||
|---|---|---|
| ||
|
|
|
|
|
|
|