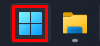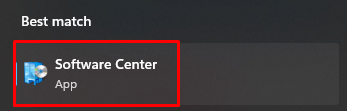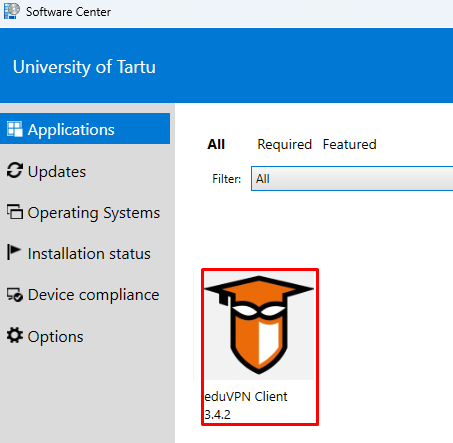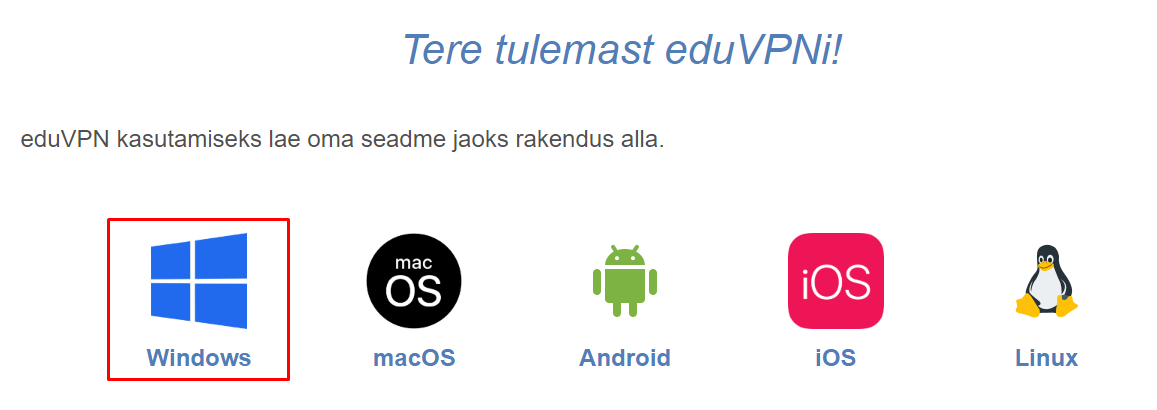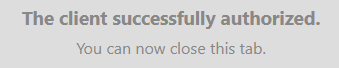Siit juhendist leiad juhised EduVPN-i ühendamiseks Windows operatsioonisüsteemiga seadmes.
| HTML Wrap | ||
|---|---|---|
| ||
Juhised
| Expand | ||
|---|---|---|
| ||
|
| Expand | ||
|---|---|---|
|
| Table of Contents |
|---|
EduVPN ühenduse seadistamine
oma operatsioonisüsteemile vastav tarkvara
ja teosta paigaldus.
tarkvara ja sisesta otsingusse "
" või "TÜ".
"
oleva
Avaneb veebileht, kus on vajalik rakenduse heakskiitmine
käivita EduVPN tarkvara.
liugurnupule:
|
|
|
|
|
|
|
|
|
| Expand | ||
|---|---|---|
| ||
|
|
|
|
|
|
| Expand | ||
|---|---|---|
| ||
|