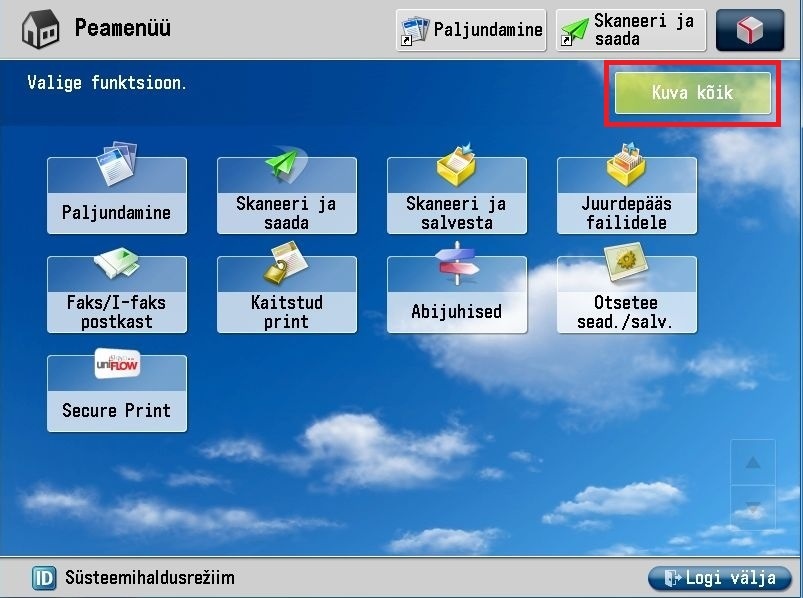Siit juhendist leiad juhised kuidas pilverprinterisse sisse logida ja printida.
Sisse logimiseks on vaja:
- Tudeng: ID-kaart + PIN1
- Töötaja: uksekaart või ID-kaart + PIN1
Juhised
| Expand |
|---|
|
- Selleks, et alustada printimist, on esiteks vaja sisse logida. Pildil näete sisselogimiseks vajalike identifitseerimisvahendite kasutamiseks vajalike lugejate asukohta.
 Image Added Image Added - Kui ekraan
|
...
- on "kustunud", ärata masin
|
...
- üles paneelil olevast nupust "ON/OFF".
|
...
- Vaikekuva printeri "äratamisel".
 Image Modified Image Modified
|
...
- Süsteemi esmasel kasutamisel küsib printer
|
...
- Tartu Ülikooli kasutajatunnust ja parooli.
|
...
Sellega seotakse Teie kaart Teie prindikontoga.
...
- ! Tulevikus saad kasutada ID-kaarti + PIN1 või uksekaarti.
 Image Modified Image Modified
|
...
4. Kellel on mitu kulukohta (isiklik ja osakonna oma), avaneb KULUKOHA VALIKU-aken:
 Image Removed
Image Removed
5. Valida neist üks (töötajad - reeglina osakonna oma) ja pressida "Login".
Kui on üks kulukoht, kulukoha-akent ei tule ja vaikimisi avaneb kohe TURVAPRINT aken:
- Kasutajatunnuse/parooli sisestamiseks kliki vastavale lahtrile ja avaneb klaviatuur.
 Image Added Image Added - Lisainformatisooni saamiseks uuri juhendit Sisenemine TÜ infosüsteemidesse.
|
| Expand |
|---|
|
- Kui on ainult üks kulukoht, kulukoha akent ei kuvata.
- Kui kuvatakse, tuleb printimise alustuseks tuleb valida maksemeetod ehk kulukoht. Saad valida isiklike- ja osakonna kulukohtade vahel. Seda saad teha KULUKOHA VALIK aknas.
Valida tuleb üks neist (töötajad valivad reeglina osakonna kulukoha).
Peale valiku tegemist vajuta Login.
 Image Added Image Added - Avaneb TURVAPRINT aken.
Kui
|
...
- soovite printida või kustutada, tuleb vastav(ad) töö(d) enne valida ja siis printida või kustutada.
Teiste teenuste kasutamiseks vajutage kas "Paljundamine" või "Skaneeri ja saada".
 Image Added Image Added - Kui valite "Prindi kõik",
|
...
- prinditakse kõik ja ootele nad enam ei jää. Ooteaeg on 48 tundi.
|
...
nuppu „Kodu“:  Image Removed Viimasel juhul avaneb pilt:
Image Removed Viimasel juhul avaneb pilt:
 Image Removed
Image Removed
Valides "Kuva kõik" :
 Image Added Image Added- Avalehele liikumiseks vajutage "Lahku" ja "Kodu" nuppu.
 Image Added Image Added
 Image Added Image Added - Kõikide valikute nägemiseks vajutage "Kuva kõik".
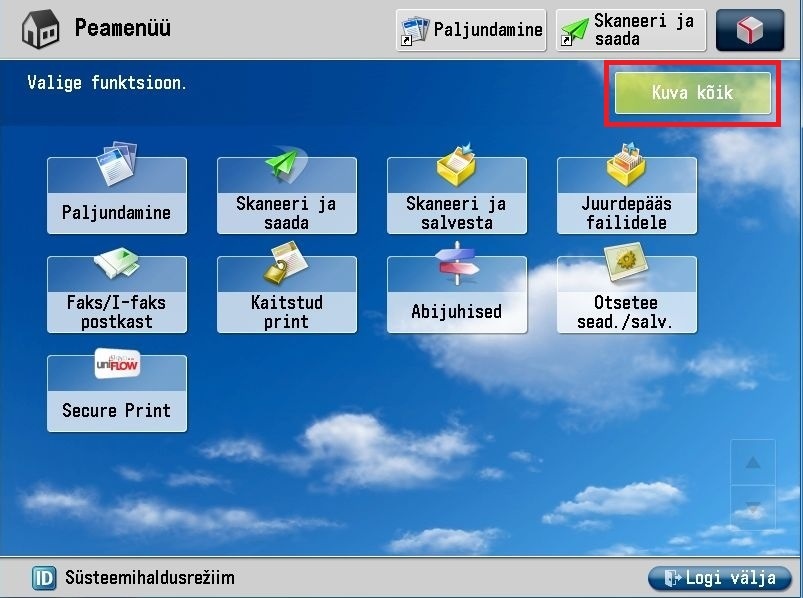 Image Added Image Added - Pärast printimise lõpetamise vajutage Logi välja nuppu. Mingi aja möödudes toimub ka automaatne väljalogimine.
 Image Added Image Added
|
...