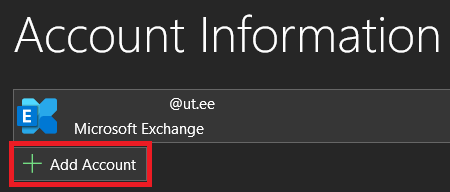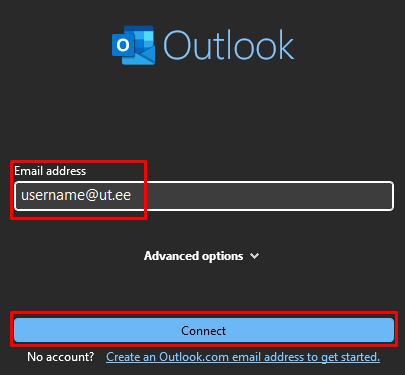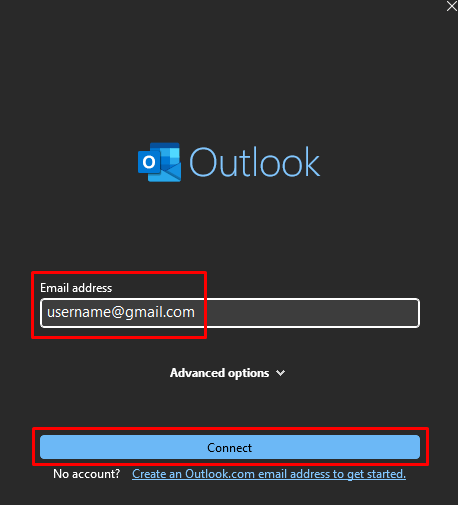This guide provides instructions on how to set up Microsoft Outlook on a Windows operating system.
| HTML Wrap | ||
|---|---|---|
| ||
| Table of Contents |
|---|
| Note |
|---|
When using cloud service, applying two-factor authentication |
is mandatory: Activating two- |
NB! Make sure your software is updated to the latest version.
Guides
| Expand | ||||||||
|---|---|---|---|---|---|---|---|---|
| Add as a second account | If you have previously added an account to Outlook, You need to click File in the top left corner of window and then choose Add account.|||||||
| Expand | title |
| ||||||
|
| Expand | ||
|---|---|---|
| ||
|