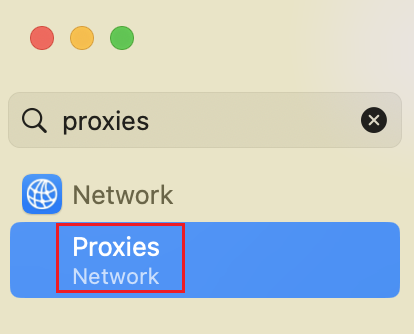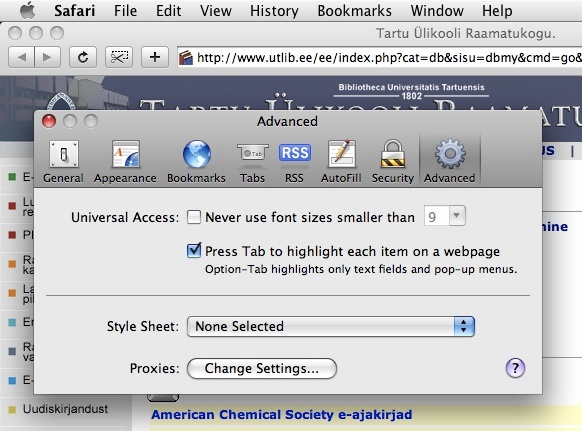Siit juhendist leiad juhised Tartu Ülikoolis kasutusel oleva puhverserveri seadistamise kohta Mac seadmes.
| HTML Wrap | ||
|---|---|---|
| ||
Puhverserveri (ingl Proxy) kasutamiseks Mac seadmes tuleb seadistada see operatsioonisüsteemi seadetes.
Juhised
| Expand | ||
|---|---|---|
| ||
MacOS
Safari
|
| Expand | ||
|---|---|---|
| ||
|
Tartu Ülikooli proxy seadistamine Macil
| Table of Contents | ||
|---|---|---|
|
Proxy seadistamine ( MacOSX 10.5 Leopard ja Firefox 2.0)
- Vali Firefoxi menüüst Firefox -> Preferences...
- Klõpsa kaardil Advanced ja seejärel selle alamkaardil Network. Vajuta sektsioonis "Connection -> Configure how Firefox connects to the Internet" nupule "Settings..."
- Avanenud dialoogis vali "Manual proxy connection", sisesta kasti "HTTP Proxy:" väärtuseks cache.ut.ee ja kasti "Port:" väärtuseks 3128. Lisaks märgista kast "Use this proxy server for all protocols".
- Vajuta OK ja sulge eelistuste dialoog akna nurgast.
- Ülikooli võrgust eemal Firefoxi kasutamist alustades nõutakse Tartu Ülikooli kasutajatunnuse ja parooli sisestamist.
- Ülikooli proxy kasutamise lõpetamiseks ava sama dialoog ja vali "Direct connection to the Internet".
Proxy seadistamine ( MacOSX 10.5 Leopard ja Safari 3.0)
- Vali Safari menüüst Safari -> Preferences...
- Vali kaart Advanced ja klõpsa nuppu "Change Settings..."
- Avaneb süsteemi konfigureerimise rakendus System Preferences, milles
on avatud dialoog Network. - Valikus "Configure Proxies:" vali Manually, seejärel märgi vasakpoolses nimekirjas "Select a protocol to configure:" valikud "Web Proxy (HTTP):" ja "Secure Web Proxy (HTTPS):" ning sisesta
parempoolsetesse kastidesse "Web Proxy Server" väärtusteks cache.ut.ee ja 3128. Lisaks märgista kast "Proxy server requires password ja sisesta oma Tartu Ülikooli kasutajatunnus ning parool.
...