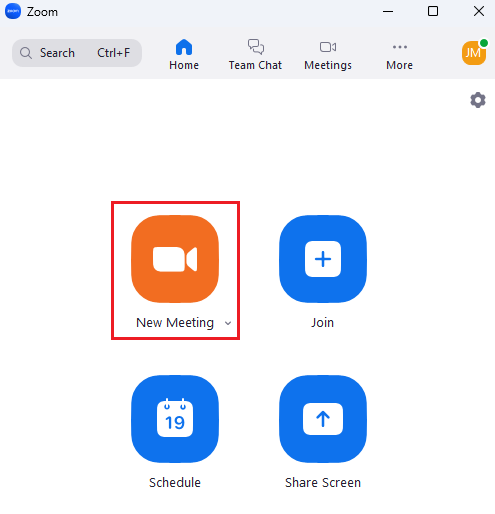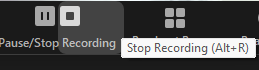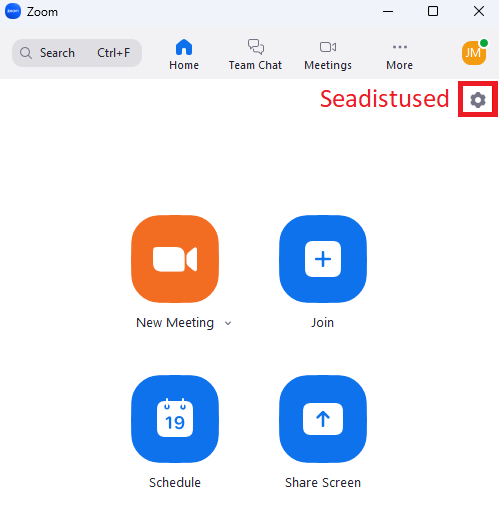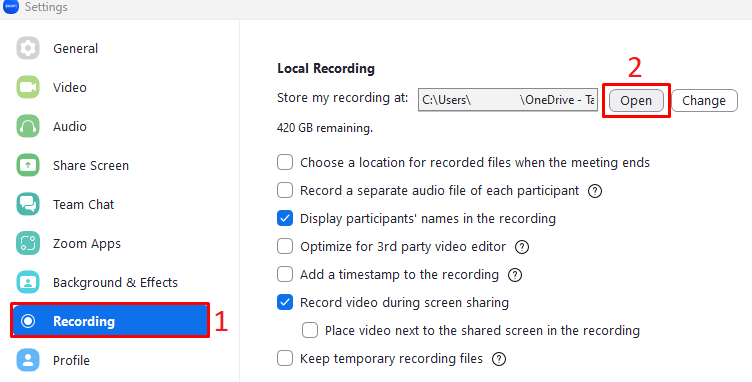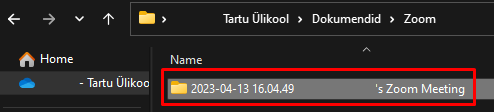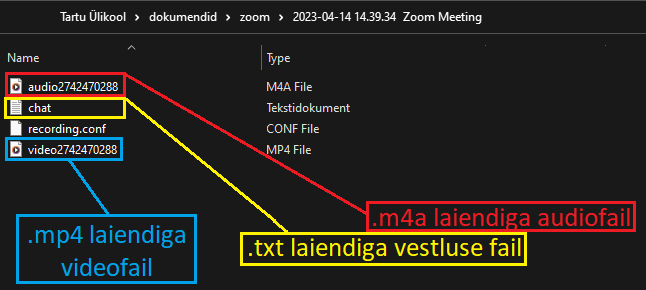Zoom on populaarne ja võimekas videokonverentside lahendus. Tartu Ülikooli Zoom-i keskkond: zoom.ut.ee.
| Note |
|---|
Tartu Ülikoolil on haridusasutustele mõeldud litsents, mida saavad kasutada kõik, kellel on ülikooli e-posti aadress (Zoom-i ruumiga saab liituda 300 inimest). Tartu Ülikoolil on lisaks kaks Zoom Webinari litsentsi, mille kasutamisel saab osaleda 500 inimest, ja üks Zoom Events litsents 1000 inimesele. Kasutamiseks pöördu arvutiabi poole aadressil arvutiabi@ut.ee või telefonil 737 5500 (5500). |
Zoom-i eripärad ja olulised asjaolud:
- olemas on arvuti- ja nutiseadmerakendused ja seda saab kasutada ka veebilehitsejas
- koosolekul saab osaleda nii sisse logides kui ka anonüümselt
Zoom on liidestatud Moodle'iga ning Moodle'i kursuselt on võimalik luua Zoom-i ruum ja seadistada selle kasutamine. Vastav juhend on leitav: https://sisu.ut.ee/juhendid/zoom
Veebiseminane ei saa tudengid luua, aga nad saavad veebiseminarildel osaleda!
Rohkem informatsiooni leiad juhenditest:
| Children Display | ||
|---|---|---|
|
Kui soovid põhjalikku ülevaadet Zoom-i võimalustest, vt ka Zoom-i õppevideod, vali sobiv live koolitus või vaata salvestust (inglise keeles). Lisaks leiad informatsiooni ka videost Zoom-i koolitus Tartu Ülikooli jaoks (inglise keeles).
Juhised
| Expand | ||
|---|---|---|
| ||
Lisainformatsiooni saamiseks vaata ka Zoomi kasutusjuhendit. |
| Expand | ||
|---|---|---|
| ||
|
| Expand | ||
|---|---|---|
| ||
NB!
|
| Expand | ||
|---|---|---|
| ||
|
| Expand | ||
|---|---|---|
| ||
Koosoleku looja peab koosoleku salvestama või võimaldama osalejale salvestamise võimaluse.
|
| Expand | ||
|---|---|---|
| ||
Vaikimisi paigutatakse kohalikud salvestised järgmisse kataloogi:
|