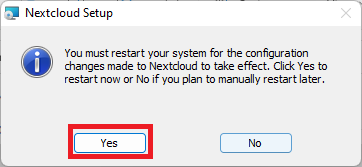Siit juhendist leiad juhised Nextcloud'i (Owncloud'i) kohta.
| HTML Wrap | ||
|---|---|---|
| ||
Nextcloud on Tartu Ülikooli poolt pakutav teenus failide hoidmiseks pilves ja nende sünkroniseerimiseks erinevate kasutajate, arvutite ja nutiseadmete vahel.
| class | button button1 |
|---|
Erinevus teistest sarnastest teenustest (nt Dropbox, Google Drive) seisneb selles, et faile hoitakse Tartu Ülikooli enda serveris.
Igale kasutajale on eraldatud 50 GB ruumi.
| Info |
|---|
Nextcloud on kasutuses töölaua rakendusena, Owncloud veebis. |
| Expand | ||
|---|---|---|
| ||
|
| Expand | ||
|---|---|---|
| ||
|
| Expand | ||
|---|---|---|
| ||
|