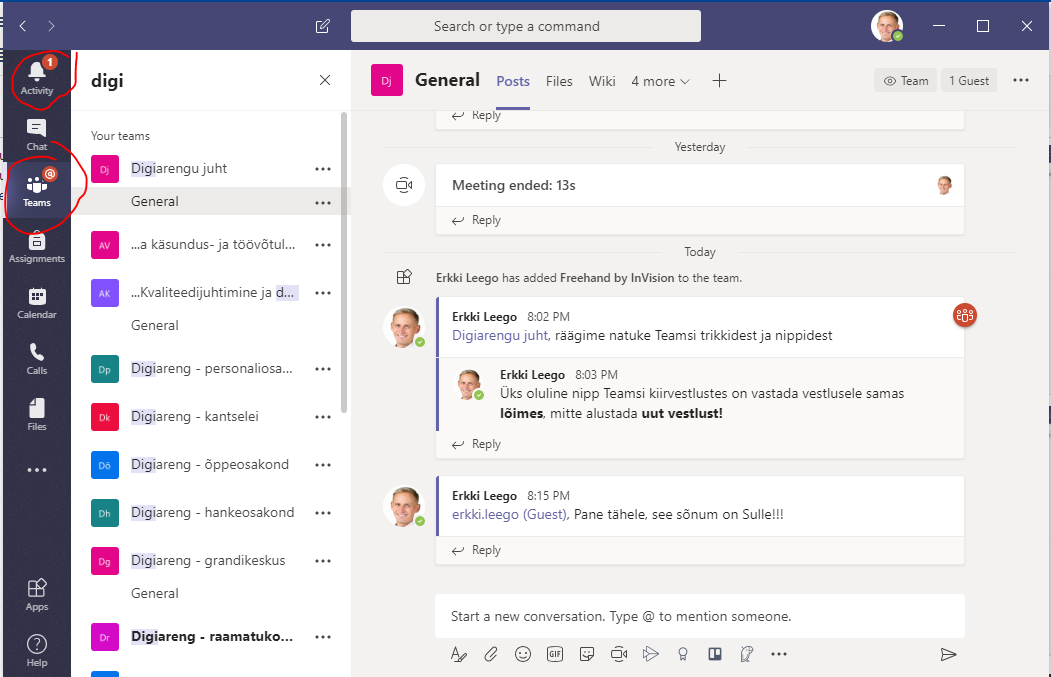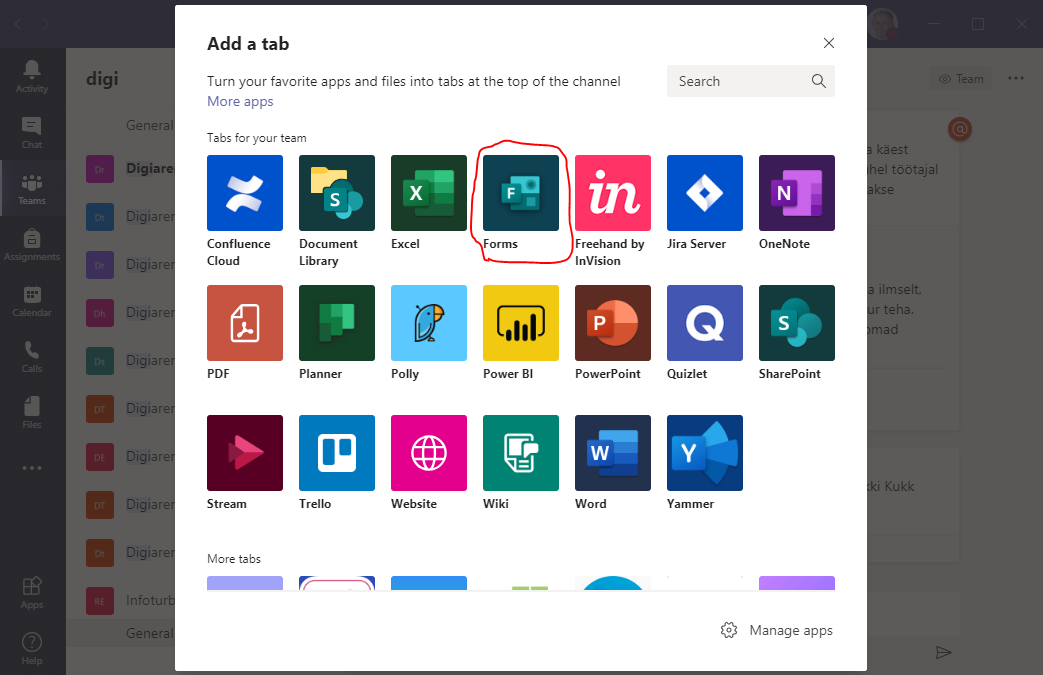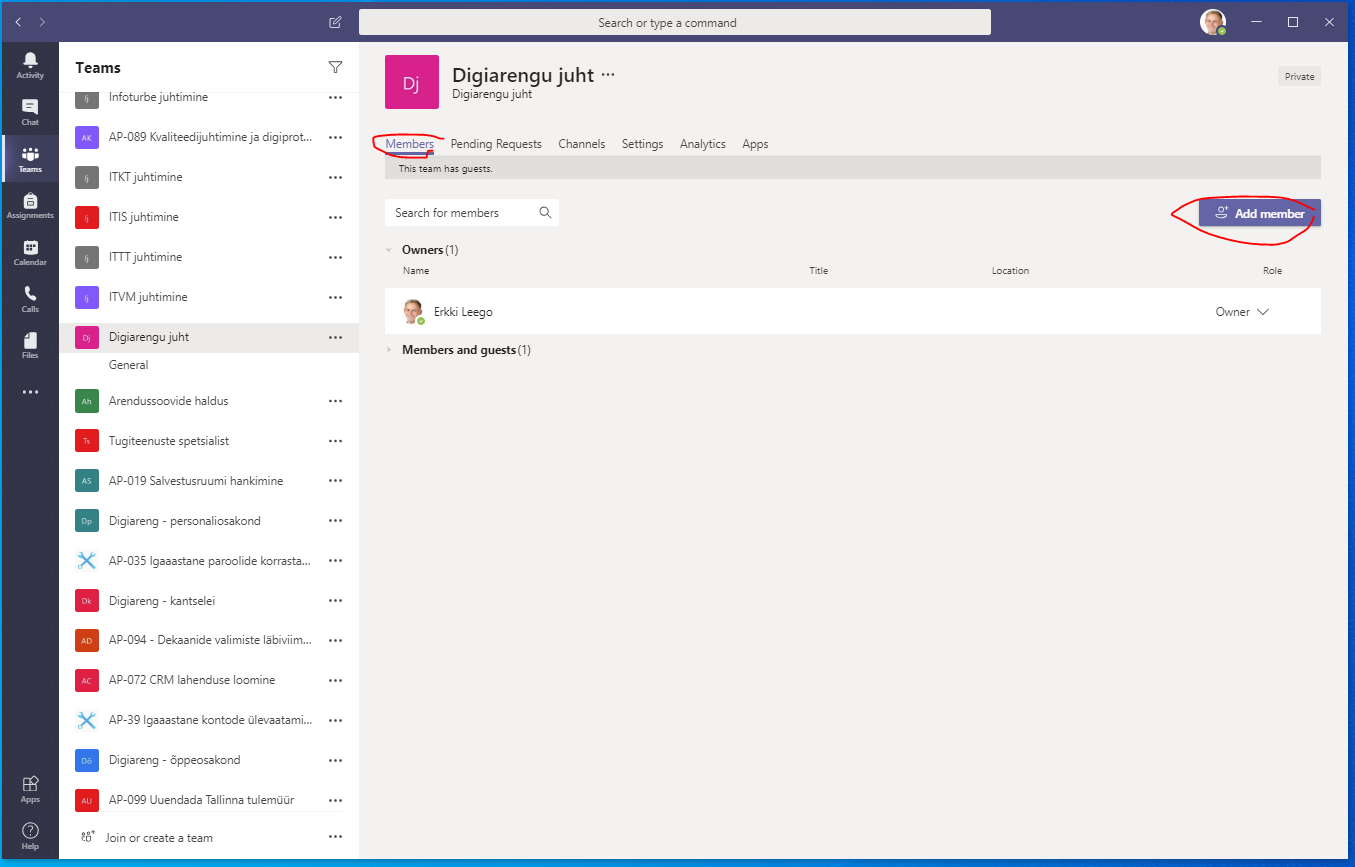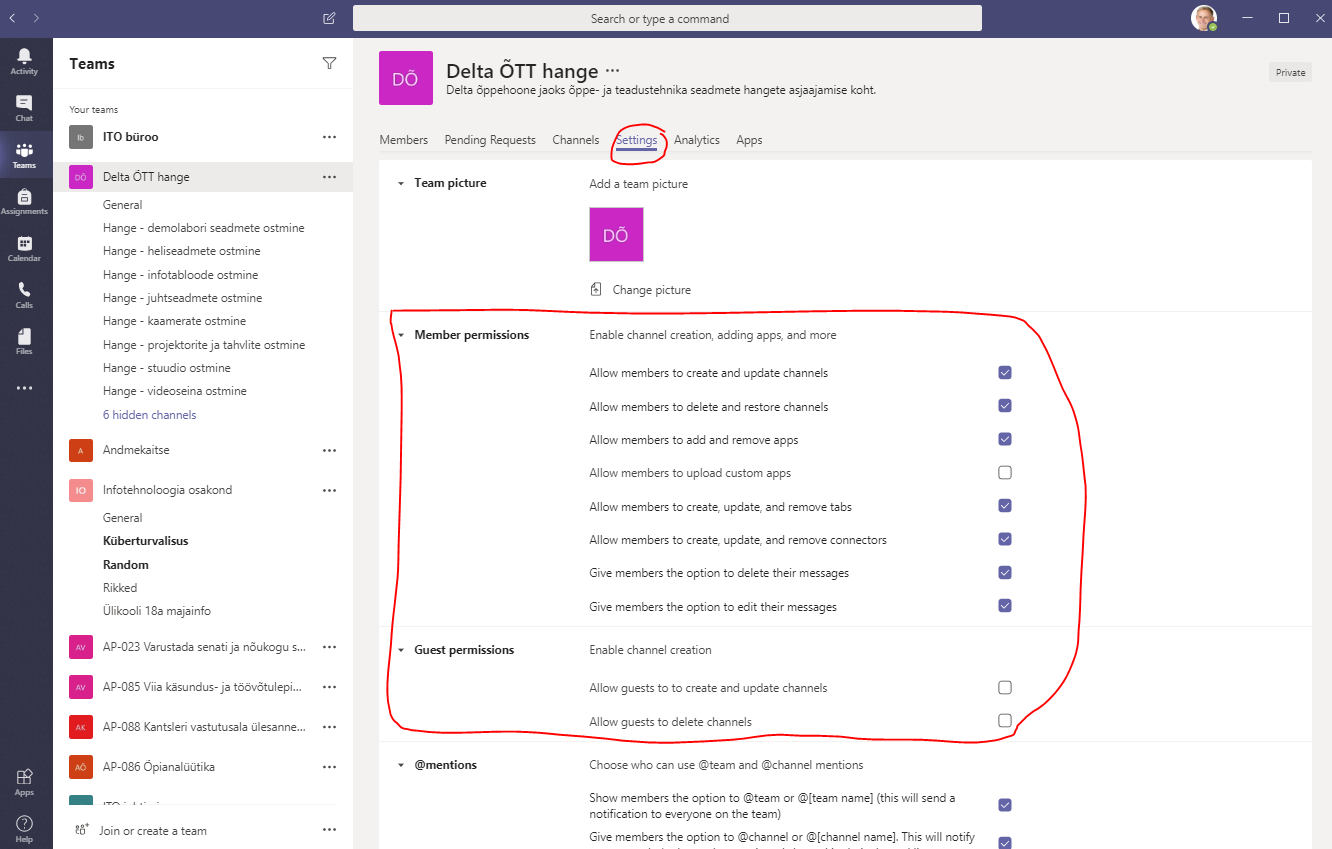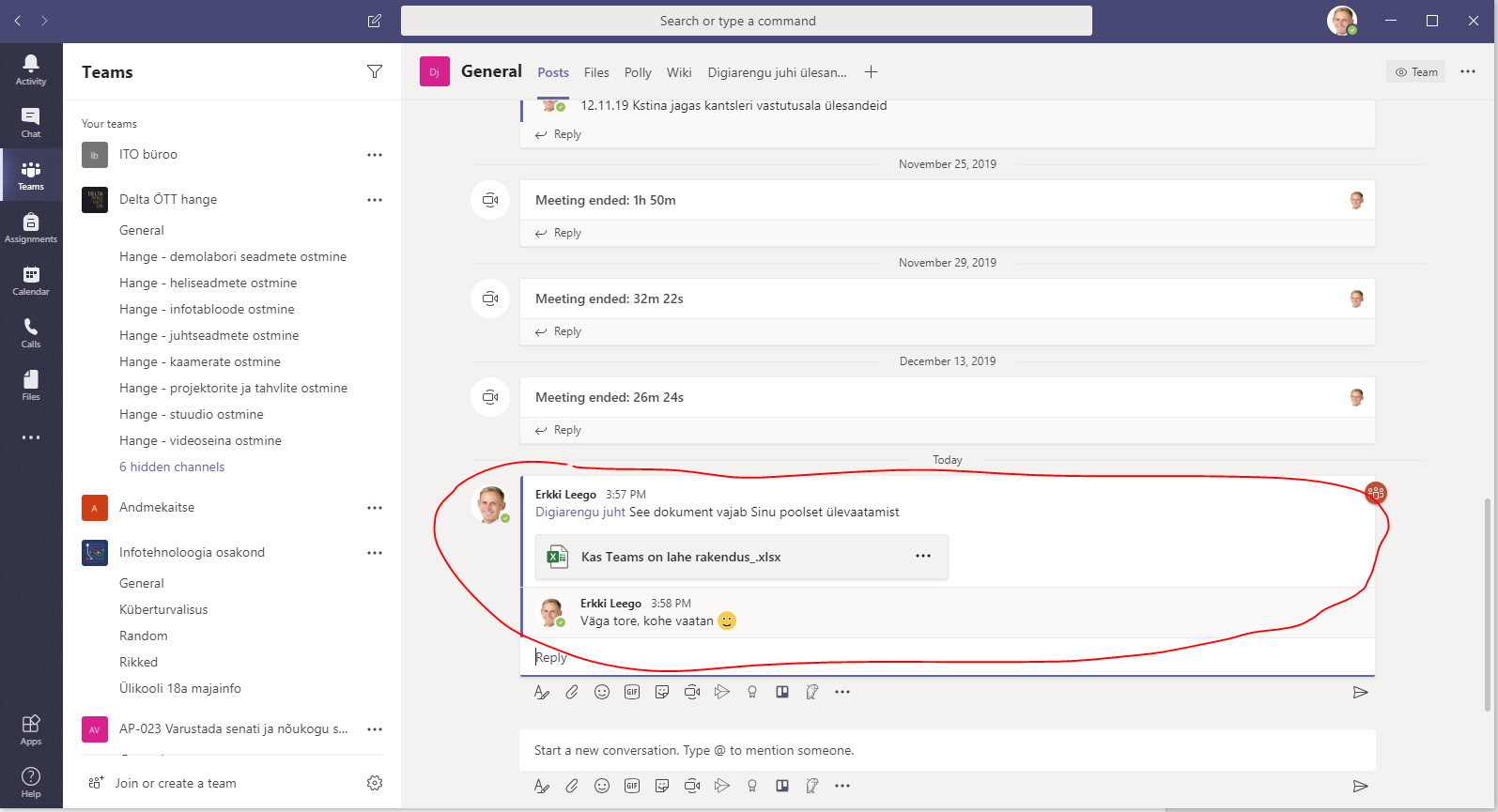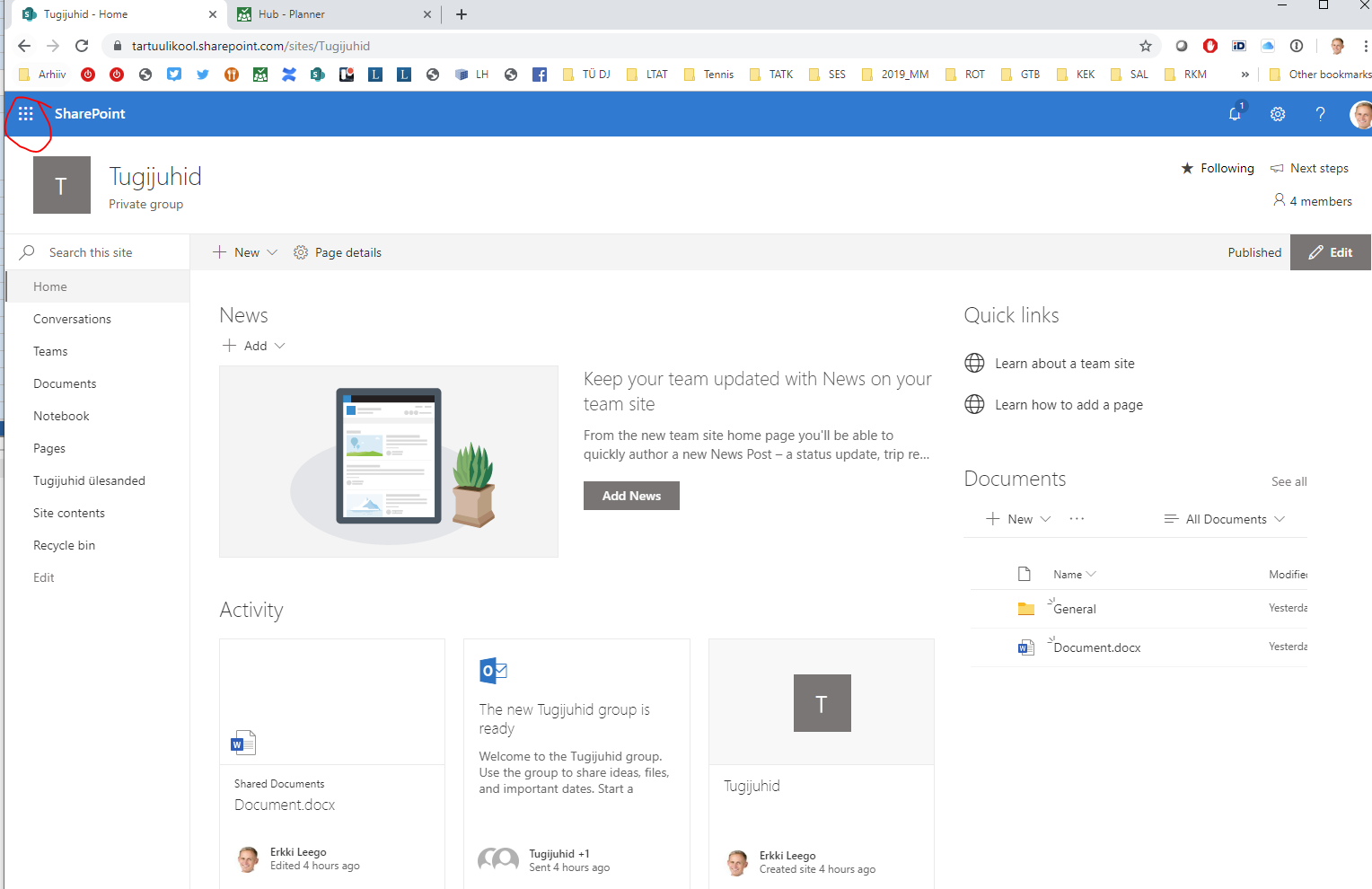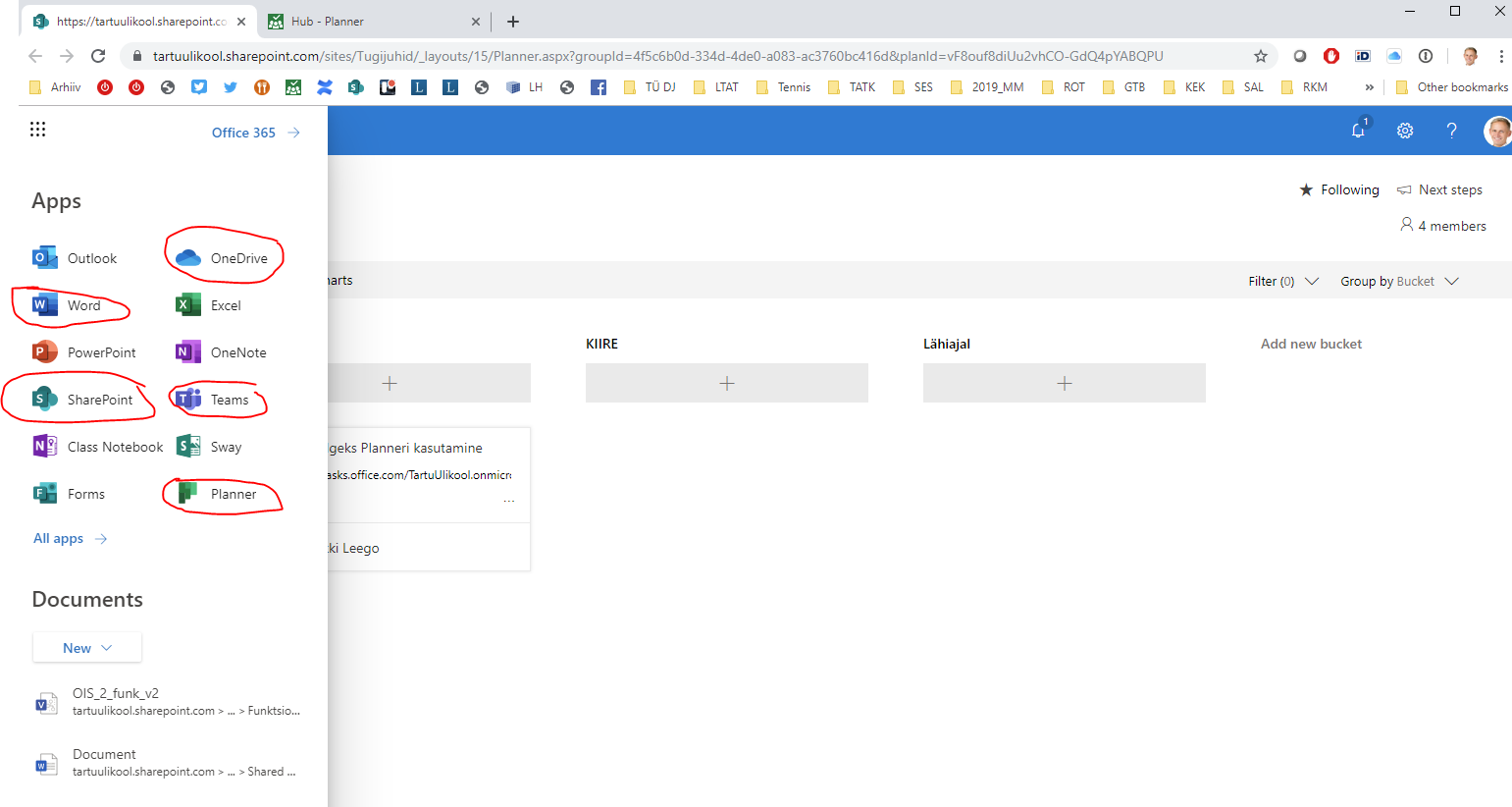| Küsimus/teema | Juhised-näpunäited | Ekraanitõmmised |
|---|
| 1 | Kuidas Teamsis koosolekuid korraldada | |
|
| 2 | Mul ei õnnestu Teamsi sisse logida | |
|
| 3 | Kuidas hoida vestlused mõistlikult korrastatuna lõimedes? |
| |
| 4 | Kuidas olla kindel, et vestluspartner kiirvestluse sõnumi kätte saab? Miks ma ei saa Teams-i gruppides uute teadete märguandeid? | - Kui Sul on palju meeskondi, on üsna keeruline jälgida kõikides töörühmades toimuvat.
- Kui soovid rühma, kanali või inimese tähelepanu saada, kasuta sõnumites pöördumist @-märgi abil.
- Sel juhul saab vestluspartner aktiivse teavituse - tema menüüs kuvatakse akendes „Activity“, „Teams“ ja/või „Chat“ punane märguanne.
- Teamsi aktiivselt mitte kasutav inimene (nt väline osaline (Guest)) saab teavituse ka e-kirjaga.
- Kui oled sisse lülitanud kanali teavitused, saad teavitusi ka siis kui @-märki ei kasutata.
| |
| 5 | Kuidas edastada Teamsi koosoleku viidet teiste kanalite kaudu? | |
|
| 6 | Kuidas osaleda Teamsi koosolekul veebilehitseja kaudu? | |
|
| 7 | Kuidas lisada Teamsi videokõnele taust? |
| |
| 8 | Kuidas vahetada suurele galeriile? | - Suure galerii vaates saate korraga vaadata kuni 49 videovoogu.
- Suure galerii kasutamiseks peab olema sisse lülitatud "New Meeting Experience".
- Samuti peab vähemalt 10 osalejat jagama oma videot, et suure galerii vaade oleks saadaval.
- Selle sisse lülitamiseks valige koosoleku ajal "..." > valige "Large Gallery". Kui see pole hall, tähendab, et aktiivsed on vähemalt 10 videovoogu.
| |
| 9 | Kust ma lülitan sisse uue koosolekukogemuse? | - Paremas ülaosas klõpsake oma avatari või initsiaalide ikoonil.
- Ilmub rippmenüü > valige "Seaded" > klõpsake valikul "Turn on new meeting experience".
- Paremas ülanurgas klõpsake "X" ikoonil "Seadete" aken sulgeda.
- Seadistuse kinnistub peale Teamsi taaskäivitamist.
| |
| 10 | Kuidas olulised meeskonnakanalid tähelepanu all hoida? | - Teamsis panna võimalik kanaleid erinimekirja (Pin).
- Vali kolme punkti „...“ alt Pin.
| |
| 11 | Kuidas luua meeskonnas piiratud juurdepääsuga tööalasid osale meeskonnaliikmetele? | - Teamsis on võimalik luua privaatse juurdepääsuga kanaleid.
- Uue kanali loomisel saad valida, kas juurdepääs on kogu meeskonnale või ainult osale sellest. Vaikimisi on juurdepääs kõigile.
- Privaatse kanali loomine:
- Vali töörühma nime järel kolm punkti „...“ ja seejärel Add channel.
- Lisa töörühma nimi.
- Vali privaatsusfunktsiooni Private alalõigust valik accessible only to specific group of people within the team.
- Vali Next.
- Lisa liikmed ja vali Done.
| |
| 12 | Milline meeskonnatüüp on mõistlik uue töörühma moodustamisel valida? | - Soovitame valida meeskonnatüübi Other.
- Teiste meeskonnatüüpide valimisel luuakse meeskonna menüüribale eelseadistatud moodulid, mida tegelikult ei vajata (nt „Staff notebook“).
| |
| 13 | Kuidas jagada vestluspartneriga ekraanipilti? | |
|
| 14 | Kuidas luua Teamsis uut meeskonna tööala? | |
|
| 15 | Kuidas kasutada Teamsi hääletuste korraldamiseks? | | |
| 16 | Kuidas kasutada Teamsi õppetöö jaoks? | |
|
| 17 | Kuidas Teamsi töörühma arhiveerida? | |
|
| 18 | Mis saab failidest ja grupist projekti lõppedes? | Meeskonna tööala vajaduse kadumisel on mõistlik tööala arhiveerida. Vt Teamsi töörühma arhiveerimine.
Meeskonna tööala kustutamisel läheb kaduma kogu töörühmas loodud sisu, vestlused jne. Kustutatud gruppi/töörühma saab taastada administraatori poolt 30 päeva jooksul. - Pöördu taastamise sooviga arvutiabi poole.
|
|
| 19 | Kuidas teha Teamsiga seminar suurele auditooriumile? | | |
| 20 | Kuidas hallata Teamsis tööülesandeid? | - Teamsi kiirvestlused ei ole hea teistele tööülesannete ja soovide edastamiseks.
- Kuna Teams-i põhifookus on vestlustel, siis inimestel ei ole lihtne sealt töid tegemiseks võtta.
- Teamsi menüü Assignments on mõeldud õppetöö juhtimiseks ja ei sobi meeskonna tööülesannete halduseks laiemalt.
- Otstarbekas on ühiseks tööde halduseks kasutada Plannerit, mille saab lisada ühe moodulina Teamsi töögrupi juurde.
| |
| 21 | Kuidas lisada Teamsi töörühma ülikooli kasutajatunnuseta liige? | - Teams-i saab lisada külalisena ka välise liikme kasutades tema e-posti aadressi.
- Kui ta ei ole varem Teams-i kasutanud, siis peab ta kõigepealt looma endale tasuta Teams-i konto ja siis saab liituda vastava töörühmaga.
| |
| 22 | Kuidas kutsuda Teamsi meeskonda inimesi viite abil? | - Vali töörühma nime järelt "...".
- Vali Get link to the team.
- Vali Copy.
- Seda viidet saad jagada teiste kanalite kaudu.
- Viite kaudu saabunud soovid tuleb omanikul kinnitada.
- Manage Team → Pending Requests → Accept.
- Nipp - kui soovid, et viidet kasutavad inimesed saavad liituda ilma omaniku kinnituseta, võid luua liitumiskoodi:
- Manage Team → Settings → Team code → Generate.
- Seda koodi saad koos meeskonna kutse viitega jagada teiste kanalite kaudu.
| |
| 23 | Kuidas hallata meeskonna õigusi - nt. takistada Teamsi meeskonna vestlustes kannete kustutamist? | - Teamsis saab seadistada meeskonnale õigused töörühma elemente luua ja kustutada.
- Hallata saab selliseid elemente:
- Lubada liikmetel luua ja värskendada kanaleid.
- Lubada liikmetel kustutada ja taastada kanaleid.
- Lubada liikmetel lisada ja kustutada rakendusi.
- Lubada liikmetel lisada erirakendusi (3. osapoolte omi).
- Lubada liikmetel luua, täiendada ja kustutada vahelehti.
- Lubada liikmetel luua, täiendada ja kustutada ühendusi (connectors).
- Lubada liikmetel kustutada oma kirju.
- Lubada liikmetel muuta oma sõnumite sisu.
- Lubada külalistel (inimestel väljaspool ülikooli) luua ja täienda kanaleid.
- Lubada külalistel kustutada kanaleid.
| 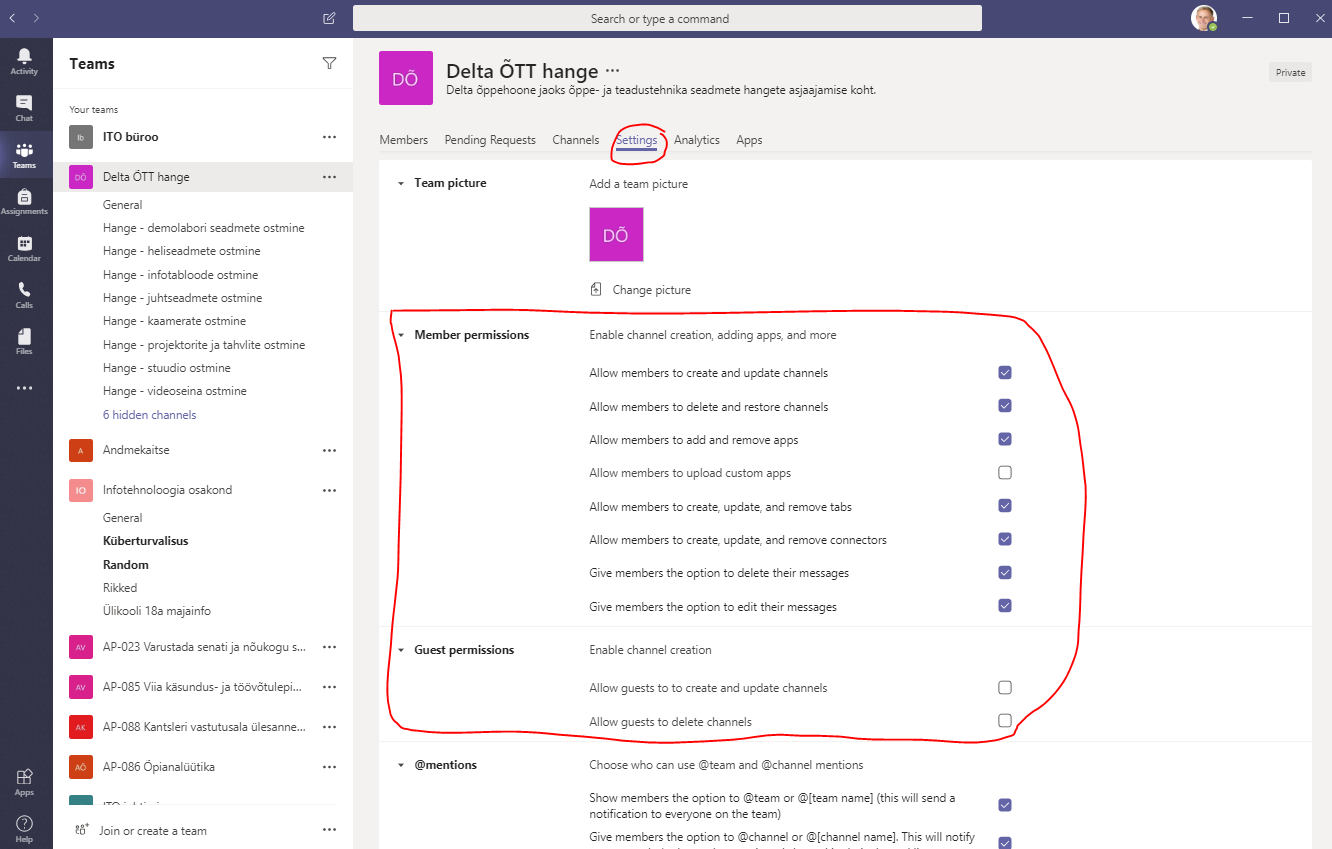
| Multimedia |
|---|
| date | // FAQ - Teams tips and tricks |
|---|
| name | Teams - töörühma elemendid.mp4 |
|---|
| width | 100% |
|---|
| height | 100% |
|---|
|
|
| 24 | Kuidas vestelda Teamsi meeskonnas dokumendist? | - Teams-s on võimalik dokumendi teemal vestelda - jagada täiendavaid kommentaare, ülesandeid jne.
- Vali funktsioon Conversation.
- Vestlus on näha ka avaekraani vestlusvoos.
- NB! See funktsioon toimib dokumentidega, mis on lisatud Teams-s.
- Juurde liidetud välised resssursid (nt. Sharepiont kaust) seda Conversation funktsiooni ei toeta.
| |
| 25 | Kuidas veebikeskkonnas kiiresti vahetada Microsofti rakendusi | - Iga MS O365 online rakenduse ülanurgas on 9 täpist koosnev nupp, millele vajutades avaneb menüü, kus saab valida erinevaid MS O365 rakendusi
| |
| 26 | Miks ma ei saa Teamsi gruppides uute teadete kohta märguandeid? | - Vaikimisi on Teams-is gruppide uute märguannete teavitused välja lülitatud. Mõistlik on need üldjuhul sisse lülitada.
- Oluline on sõnumite kirjutamisel kasutada teate sees nimelist või grupilist märgendamist @ märgi abil. Siis saab inimene või terve grupp eraldi teavituse.
| | Multimedia |
|---|
| date | // FAQ - Teams tips and tricks |
|---|
| name | Teams - märguanded.mp4 |
|---|
| width | 100% |
|---|
| height | 100% |
|---|
|
|
| 27 | Mulle ei meeldi Teamsi hele kujundus. Kuidas seda muuta? | - Vajuta Teamsi aknas enda profiilipildile.
- Vali Settings.
- General menüüs saad valida kolme erineva kujunduse vahel: hele, tume või kõrge kontrastiga.
| | Multimedia |
|---|
| date | // FAQ - Teams tips and tricks |
|---|
| name | Teams - kujundus.mp4 |
|---|
| width | 100% |
|---|
| height | 100% |
|---|
|
|
| 28 | MacOS Catalina uuendamisel ei tööta enam ekraanijagamine | - Probleem: MacOS Catalina uuendamisel ei tööta enam ekraanijagamine.
- Lahendus: minna System Preferences-> Security&Privacy ja Privacy lahtrist otsida "Screen Recording" ning lubada ka Teams.
| vt. https://answers.microsoft.com/en-us/msoffice/forum/all/macos-catalina-and-teams-screen-sharing/28a38edc-d149-4c32-95cd-95c4d87dbf13?auth=1 |
| 29 | Koosoleku ajal tulevad hüpikaknad ette | - Teamsis tuleks konto olek muuta Do Not Disturb olekusse.
| |