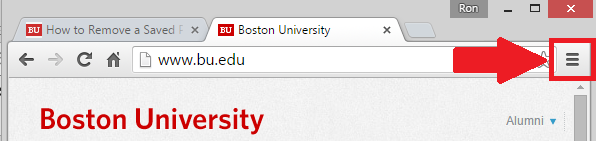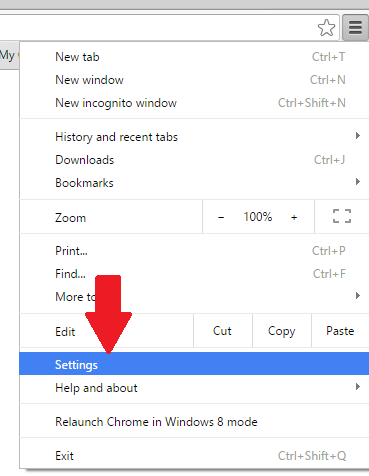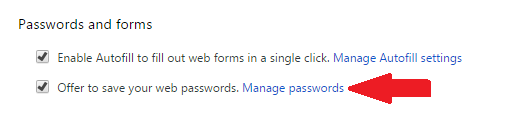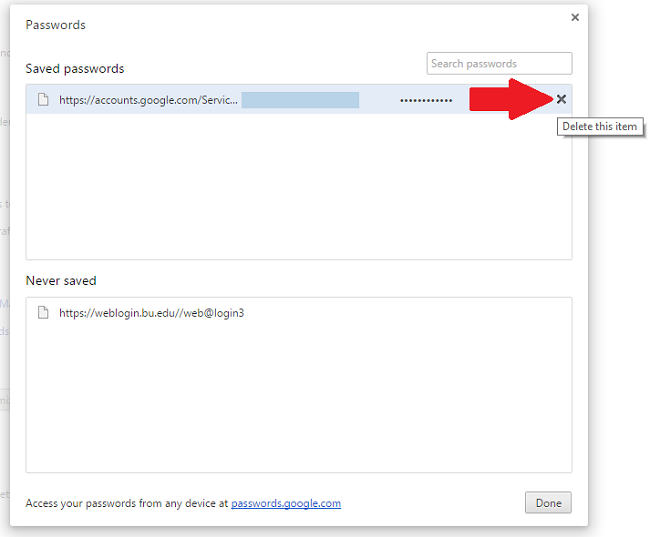| Table of Contents |
|---|
Introduction
The University of Tartu recommends exporting all passwords from web browsers before using a password manager.
Before exporting passwords, make sure all saved passwords are strong. If necessary, generate new strong passwords and change them in the respective environments.
Workflow for exporting passwords:
- export saved passwords from your web browser
- import passwords into the preferred password manager
- delete the password file(s) created during the export
| Anchor | ||||
|---|---|---|---|---|
|
Export passwords
Google Chrome
- Open the Google Chrome web broswer.
- In the top right of the screen, select You → Passwords .
- In the Password manager panel, select Moreand click Export passwords.
- Click Export passwords.
- Select a suitable location where to save the file and click Save.
- In the selected location, the Chrome Passwords.csv file will be created. This is the file you will need to import into your password manager.
Microsoft Edge
- Open the Microsoft Edge web browser.
- In the top right of the screen, open the menu and choose Settings.
- In the window that opens, select Passwords.
- Move to the Saved passwords section, select More actions and choose Export passwords.
- Select Export passwords.
- Select a suitable location where to save the file and click Save.
- In the selected location, the Microsoft Edge Passwords.csv file will be created. This is the file you will need to import into your password manager.
Mozilla Firefox
- Open the Mozilla Firefox web browser.
- In the top right of the screen, open the menu and select Passwords.
- In the window that opens, select menu and choose Export Logins...
- Click Export.
- Select a suitable location where to save the file and click Save.
- In the selected location, the logins.csv file will be created. This is the file you will need to import into your password manager.
| Anchor | ||||
|---|---|---|---|---|
|
Import passwords
Bitwarden
If you have followed the password exporting guide, you can easily transfer the data to Bitwarden as follows:
- Open Bitwarden online (https://vault.bitwarden.com) and log in.
- In the menu, select Tools → Import data → choose the format of the import file → click Choose file and select the file you imported from your web browser → click Import data.
LastPass
If you have followed the password exporting guide, you can easily transfer the data to LastPass as follows:
- Open LastPass online (https://lastpass.com) and log in.
- In the menu, select Advanced Options → Import.
KeePassXC
If you have followed the password exporting guide, you can easily transfer the data to KeePassXC as follows:
- Open the KeePassXC application.
- In the menu, select Database → Import → CSV file.
iCloud Keychain
Open the Keychain Access application on your Mac device, select File → Import Items.
Select the entries you want to import.
- In the Destination Keychain popup, select Keychain → where to import the entries and click Open.
| Anchor | ||||
|---|---|---|---|---|
|
Delete passwords
Mozilla Firefox
Windows
- Click the menu button and select select Preferences.
- Move to the Security tab tab.
- Click Click Saved Logins….
To eliminate all existing saved passwords, click click Remove all. To eliminate specific saved passwords, locate the site within the Site column and click on it once to highlight it in blue. Then click the the Remove button button below. You can also remove all saved passwords by clicking the the Remove All button button. If you wish, deselect the option to to Remember logins for sites. This will prevent passwords from being saved in the future. In older versions of Firefox, this option is in the Privacy tab instead of Security.
Mac OS X
- In the menu bar, open the Firefox menu.
- Select Preferences.
- Switch to the Security tab tab.
- Click on Saved Passwords.
To eliminate all existing saved passwords, click Remove all. To eliminate specific saved passwords, click View Saved Passwords and and delete just those associated with weblogin.bu.edu. If you wish, deselect the option to Remember passwords. This will prevent passwords from being saved in the future. In older versions of Firefox, this option is in the Privacy tab instead of Security.
Microsoft Edge
To delete individual passwords:
- Select the three-dot menu icon in the top-right corner
- Select the Settings option from the dropdown menu.
- Select Select Profiles tab from from the Settings menu in the left column.
- In the Profiles tab, click the Passwords option to view the saved passwords for your user your user profile.
- Under the Profiles/Passwords tab menu, you will find a list of your saved passwords under the Saved Passwords category.
- Select and remove the passwords you would like deleted.
To delete all saved passwords:
- Open the Tools the Tools menu.
- Select Select Internet Options.
- Click Click Content.
- Under Under AutoComplete, click click Settings.
- Click Click Delete AutoComplete history…
To prevent AutoComplete in the future, make sure AutoComplete is deselected for for User names and passwords on forms, and then click on on OK.
Google Chrome
- Open the Chrome menu menu using the button on the far right of the browser toolbar.
- Choose the Choose the Settings menu menu option (highlighted in blue).
- Click the Click the Show advanced settings… link link located at the bottom of the page.
- In the “Passwords and forms” section, click the Manage passwords link link.
- In the the Passwords dialog dialog that appears, hover over the site whose password you’d like to remove and click the the X that that appears.
- In the the Passwords dialog dialog that appears, hover over the site whose password you’d like to remove and click the the X that that appears.
More information on managing website passwords in Chrome can be found in in the Google Help pages.
Safari
- Open the Safari the Safari menu.
- Select Select Preferences.
- Switch to the Autofill the Autofill tab.
- Click the Edit button for Usernames and the Edit button for Usernames and Passwords
- Delete the entry that corresponds with with weblogin.bu.edu.