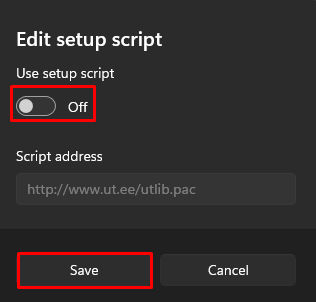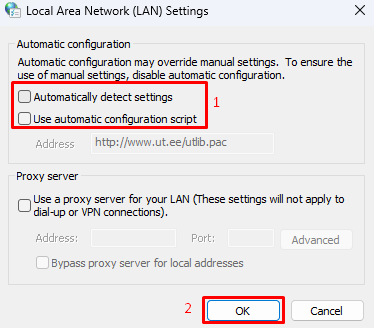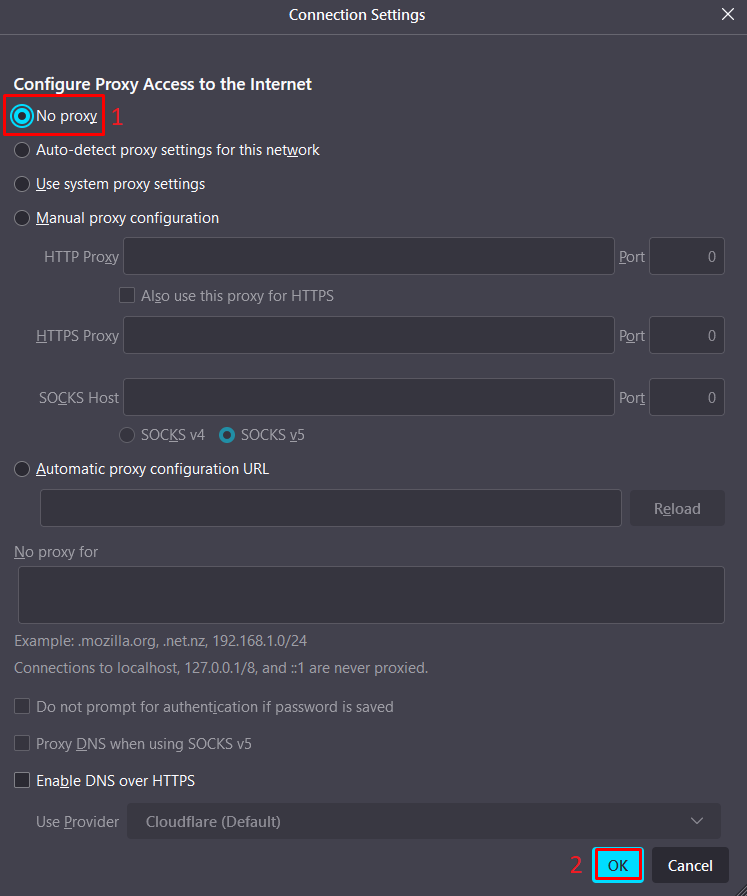| Note | ||
|---|---|---|
| ||
University of Tartu proxy (Windows) English version can be found here: University of Tartu proxy (Windows). |
| Table of Contents |
|---|
Sissejuhatus
Puhverserver (ingl Proxy) on vahendusserver, mis võimaldab kasutajatel oma internetiühenduse privaatsuse ja turvalisuse suurendamiseks anonüümselt veebilehti sirvida.
Proxy serveri Puhverserveri kasutamiseks tuleb sellele vastavalt seadistada operatsioonisüsteemi ja veebibrauseri seadistused tehajärgnevalt:
- Seadista proxy puhverserer enda opersatsioonisüsteemi põhiselt.
- Seadista proxy puhverserver enda veebilehitseja põhiselt.
Puhverserveri seadistuste aktiveerimine (Microsoft Windows)
- Ava proxy seaded kasutades Windows Start menüüd või otsingut → kirjuta Proxy settings → ava otsingutulemus.
- Avanenud aknas leia seadistus Use setup script vajuta nupule Set up.
- Toimi järgnevalt:
- Aktiveeri Use setup script.
- Sisesta Script address lahtrisse "http://www.ut.ee/utlib.pac".
- Vajuta Save.
Puhverserveri seadistuste deaktiveerimine (Microsoft Windows)
- Ava Network & internet → Proxy → lahtrist Use setup script vali Set up.
- Veendu, et Use setup scipt on välja lülitatud ja vajuta Save.
Puhverserveri seadistuste aktiveerimine (Microsoft Edge)
- Ava Windows Start menüü või kirjuta otsinguribale märksõnad Internet Options ja ava vastav konfiguratsioon.
- Avanenud aknas ava Connections nimeline vaheleht ning vajuta nupule LAN settings.
- Avanenud aknas veendu, et linnuke oleks Automatically detect settings ees ja vajuta OK.
- Kui see ei toiminud mingil põhjusel, pane linnuke Use automatic configuration script ette ja sisesta välja Aadress väärtuseks "http://www.ut.ee/utlib.pac" ja vajuta OK.
Puhverserveri seadistuste deaktiveerimine (Microsoft Edge
puhverserveri kasutamise lõpetamine)
- Ülikooli puhverserveri kasutamise lõpetamiseks ava sama dialoog (LAN settings) ja eemalda linnuke valikute Automatically detect settings/Use automatic configuration script eest. Seejärel vajuta OK.
Puhverserveri seadistuste aktiveerimine (Mozilla Firefox
)
- NB! Enne Mozilla Firefox proxy seadistamist veendu, et seadistasid operatsioonisüsteemi puhverserveri seadedKõigepealt järgi süsteemi puhverserveri seadistamise juhendit ning sellega on Ülikooli puhverserveri kasutuse seadistamine valmis.
- Vali Firefoxi menüüst Options (kolm paralleelset joont ekraani üleval paremal servar) Options ja seejärel Settings.
- Keri avanenud seadistuste lehel alla poole ja vajuta Network Settings kõrval olevale Settings nupule.
- Vali Use system proxy settings ja vajuta OK.
- Kui see ei toiminud mingil põhjusel, vali Automatic proxy configuration URL ja sisesta väärtuseks "http://www.ut.ee/utlib.pac" ja vajuta OK.
Puhverserveri seadisuste deaktiveerimine (Mozilla Firefox)
- Vali Network settings seadistuste alt No proxy ja vajuta OK.
Puhverserveri seadisuste aktiveerimine (Google Chrome)
- Peale Microsoft Windows proxy seadistuste läbi viimist kasutab Google Chrome automaatselt süsteemi seadistusi.
Puhverserveri seadisuste deaktiveerimine (Google Chrome)
- Google Chrome kasutab operatsioonisüsteemi (Microsoft Windows) puhverserveri seadistusi. Dekativeerimiseks tuleb Microsoft Windows puhverserver deaktiveerida.