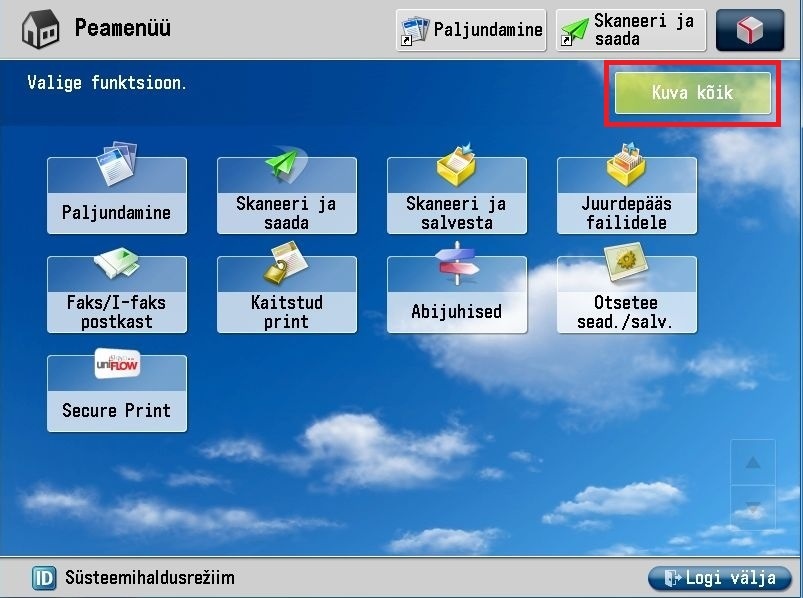| Table of Contents |
|---|
Sissejuhatus
Sisse logimiseks on sul vaja:
- Tudeng: ID-kaart + PIN1
- Töötaja: uksekaart või ID-kaart + PIN1
Sisse logimine
- Selleks, et alustada printimist, on esiteks vaja sisse logida. Pildil näete sisselogimiseks vajalike identifitseerimisvahendite kasutamiseks vajalike lugejate asukohta.
- Kui ekraan
...
- on "kustunud", ärata masin
...
- üles paneelil olevast nupust "ON/OFF".
...
- Vaikekuva printeri "äratamisel".
...
- Süsteemi esmasel kasutamisel küsib printer
...
- Tartu Ülikooli kasutajatunnust ja parooli
...
- .
...
- See on ühekordne tegevus
...
- ! Tulevikus saad kasutada ID-kaarti + PIN1 või uksekaarti.
...
- Kasutajatunnuse/parooli sisestamiseks kliki vastavale lahtrile ja avaneb klaviatuur.
...
| Note | ||
|---|---|---|
| ||
| NB! Kui sisselogimine ebaõnnestub vt. siia ! |
4. Kellel on mitu kulukohta (isiklik ja osakonna oma), avaneb KULUKOHA VALIKU-aken:
5. Valida neist üks (töötajad - reeglina osakonna oma) ja sisenege/"Login".
Kui on üks kulukoht, kulukoha-akent ei tule ja vaikimisi avaneb kohe TURVAPRINT aken:
- Lisainformatisooni saamiseks uuri juhendit Sisenemine TÜ infosüsteemidesse.
- Printimise alustuseks tuleb valida maksemeetod ehk kulukoht. Saad valita isiklike- ja osakonna kulukohtade vahel. Seda saad teha KULUKOHA VALIK aknas.
Valida tuleb üks neist (töötajad valivad reeglina osakonna kulukoha).
Kui on ainult üks kulukoht, kulukoha akent ei kuvata.
Peale valiku tegemist vajuta Login. - Avaneb TURVAPRINT aken.
Kui
...
- soovite printida või kustutada, tuleb vastav(ad) töö(d) enne valida ja siis printida või kustutada.
Teiste teenuste kasutamiseks vajutage kas "Paljundamine" või "Skaneeri ja saada". - Kui valite "Prindi kõik", prinditaksegi kõik ja ootele nad enam ei jää. Ooteaeg on 48 tundi.
...
nuppu „Kodu“: Viimasel juhul avaneb pilt:
Valides "Kuva kõik" :
- Avalehele liikumiseks vajutage Lahku ja Kodu nuppu.
- Kõikide valikute nägemiseks vajutage Kuva kõik.
- Pärast printimise lõpetamise vajutage Logi välja nuppu. Mingi aja möödudes toimub ka automaatne väljalogimine.
...