You are viewing an old version of this page. View the current version.
Compare with Current
View Page History
« Previous
Version 14
Next »
Teams
| Teema / Topic | Juhised-näpunäited / Guidelines | Lisamaterjalid / Additional materials |
|---|
| 1 | Kuidas eemaldada kasutajaid oma meeskonnast? | - Kasutajaid saavad eemaldada ainult meeskonna omanikud.
- Vali "..." >"Manage team" > "Members".
- Loendis oleva meeskonnaliikmete eemaldamiseks klõpsake inimese nime paremal pool oleval X-il.
- Teise tiimi omaniku eemaldamiseks muutke kõigepealt tema roll omanikust liikmeks ja seejärel saab kasutaja eemaldada.
- Kasutaja ei näe kanalite loetelus kanaleid, millest ta on eemaldatud.
| 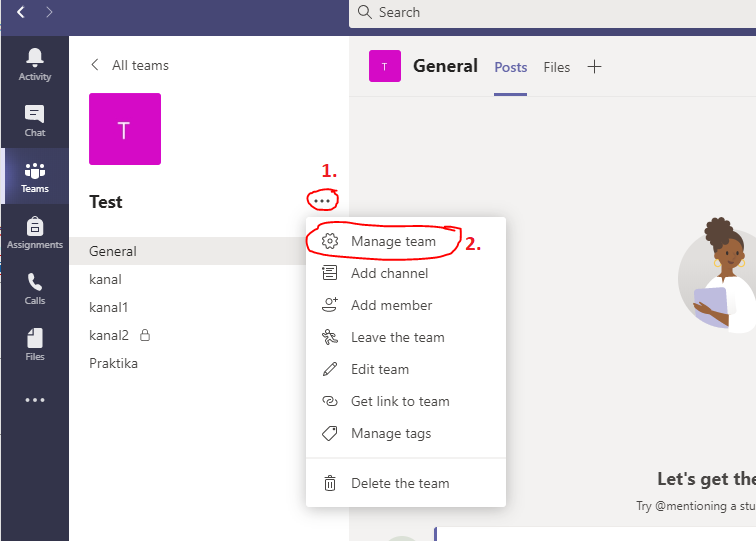 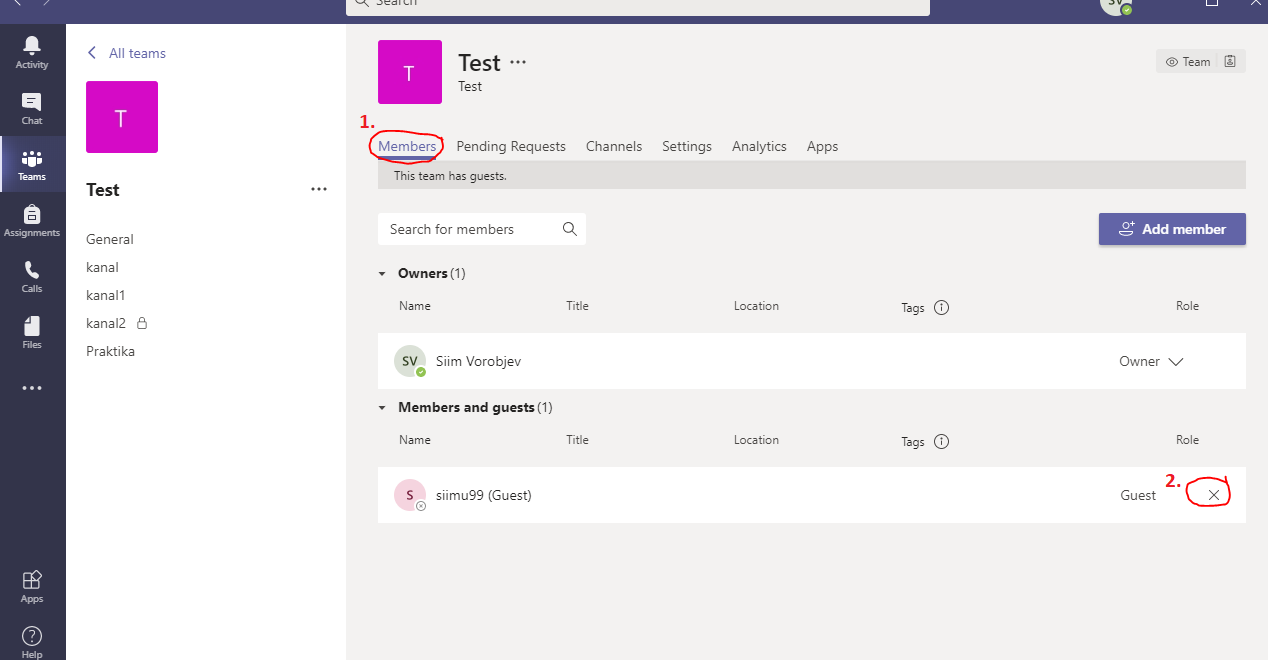 |
| 2 | Mis õigused on meeskonnaliikmetel ja kuidas neid muuta? | - Meeskonna omanikel on võimalik kasutajate õigusi muuta meeskonna seadete alla.
- Valige "..." > "Manage team" > "Settings" > "Member Permissions".
- Meeskonna liikmetel on järgmised õigused:
- Kanaleid luua ja värskendada,
- Privaatseid kanaleid luua,
- Kanaleid kustutada ja taastada,
- Rakendusi lisada ja eemaldada,
- Kohandatud rakendusi üles laadida,
- Vahelehti luua, värskendada ja eemaldada,
- Konnektoreid luua, värskendada ja eemaldada,
- Võimalus oma sõnumid kustutada,
- Võimalus oma sõnumeid muuta.
| |
| 3 | Kasutaja lisamine külalisena | - Külaline on keegi, kes pole teie organisatsiooni töötaja, õpilane ega liige. Neil pole kooli ega töökontot, mis oleks seotud teie organisatsiooniga.
- Külaliste juurdepääsuga saate pakkuda inimestele väljaspool teie organisatsiooni juurdepääsu meeskondadele, kanalites olevatele dokumentidele, ressurssidele, vestlustele ja rakendustele, säilitades samal ajal kontrolli oma ettevõtte andmete üle.
- Teamsis on külalised selgelt identifitseeritud. Külalise kasutaja nimi sisaldab silti (Guest) ja kanal sisaldab ikooni, mis näitab, et meeskonnas on külalisi.
| |
| 4 | Mis õigused on külalisel? | - Vaikimisi on külalisel lugemise ja kirjutamise õigused.
- Meeskonna omanikud saavad lisada kanalite loomise, muutmise ja kustutamise õigused.
- Vali "..." > "Manage team" > "Settings" > "Guest Permissions".
| |
| 5 | Mis on avalik kanal ja privaatne kanal? | - Avalikud kanalid on nähtavad kõikidele tiimiliikmetele, k.a külalistele.
- Privaatsed kanalid on nähtavad ainult konkreetse kanali liikmetele.
| |
| 6 | Kuidas meeskonnaliikmeid ja külalisi lisada privaat kanalisse? | - Erakanali omanikuna saate liikmeid lisada või eemaldada ja privaatsete kanalite seadeid muuta. Iga teie lisatud inimene peab kõigepealt olema meeskonnaga seotud.
- Liikmete lisamiseks privaatsele kanalile saab lisada peale kanali loomist.
- Kui kanal oli juba loodud ja soov oli lisada uusi liikmeid, siis kanali paremalt poolt valige "..." > "Add members".
| |
| 7 | Kuidas eemaldada kasutajaid privaatsetes kanalites? | - Valige privaatne kanal, milles soovite kasutajaid eemaldada.
- Kanali paremal pool valige "..." > "Manage Channel" > "Members and Guests".
- Loendis oleva meeskonnaliikmete eemaldamiseks klõpsake inimese nime paremas ääres oleval X-i peale.
| |
| 8 | Kas privaatseid vestluse sõnumeid on võimalik näha teiste poolt? | - "Chat" on mõeldud privaatsõnumite jaoks kasutajate vahel ja sellele ei pääse juurde keegi teine, välja arvatud need, kes vestluses osalevad.
- Chati's on võimalik ainult enda sõnumeid kustutada, vestluspartneri pole võimalik kustutada.
| |
| 9 | Kuidas lisada uusi omanikke? | - Teamsi all, vali "..." > "Manage team" > "Members and Guests" > "Role" > "Owner".
- Omaniku tagasimuutmiseks peate samast kohast omaniku tagasi muutma meeskonnaliikmeks.
| |
OneDrive
| Teema / Topic | Juhised-näpunäited / Guidelines | Lisamaterjalid / Additional materials |
|---|
| 1 | Kuidas eemaldada kasutajaid? | - Logige oma OneDrive'i ruumi sisse ja valige failid ja kaustad, millest soovite eemaldada kasutajad. Kui olete valinud, märkate sinist linnukest ja paremas ülanurgas numbrit, seejärel klõpsake siis lehe ülaosas asuvat sinist linnukest.
- Inimese või rühmaga jagamise lõpetamiseks valige selle inimese või rühma õigused ja seejärel valige "Stop sharing" (Lõpeta ühiskasutus).
| |
| 2 | Kuidas eemaldada jagatud linke? | - Lingi jagamise peatamiseks valige "Halda juurdepääsu" > "..." > lingi keelamiseks klõpsake selle kõrval asuva X-i peale.
| |
| 3 | Kuidas muuta kasutaja õiguseid OneDiveis? | - Logige oma OneDrive'i ruumi sisse ja valige failid ja kaustad, kus soovite kasutaja õigusi muuta. Kui olete valinud, klõpsake sinist linnukest ja paremas ülanurgas.
- Inimese või rühma õiguste muutmiseks redigeerimise ja ainult vaatamise vahel, valige õigused, mida soovite muuta. Selle muutmiseks vajutake kasutaja paremal pool olevat nuppu, mis on pliiatsi kõrval.
| |
Sharepoint
| Teema / Topic | Juhised-näpunäited / Guidelines | Lisamaterjalid / Additional materials |
|---|
| Kuidas eemaldada kasutajaid SharePointi saidilt? | Sul peavad olema saidi omaniku õigused. - Saidil võib olla mitu omaniku.
Klõpsake oma saidil valikut "Site Contents" ja seejärel valikut "Settings". Klõpsake jaotises "Users and Permissions" valikul "People and groups". Valige vasakul grupp, kust soovite kasutajad eemaldada. Kasutage märkeruute, et valida kasutajad, kelle soovite kustutada. Klõpsake nuppu "Actions" ja seejärel valige "Remove Users from Group". Kustutamise kinnitamiseks klõpsake nuppu "OK".
| |

This page has no comments.