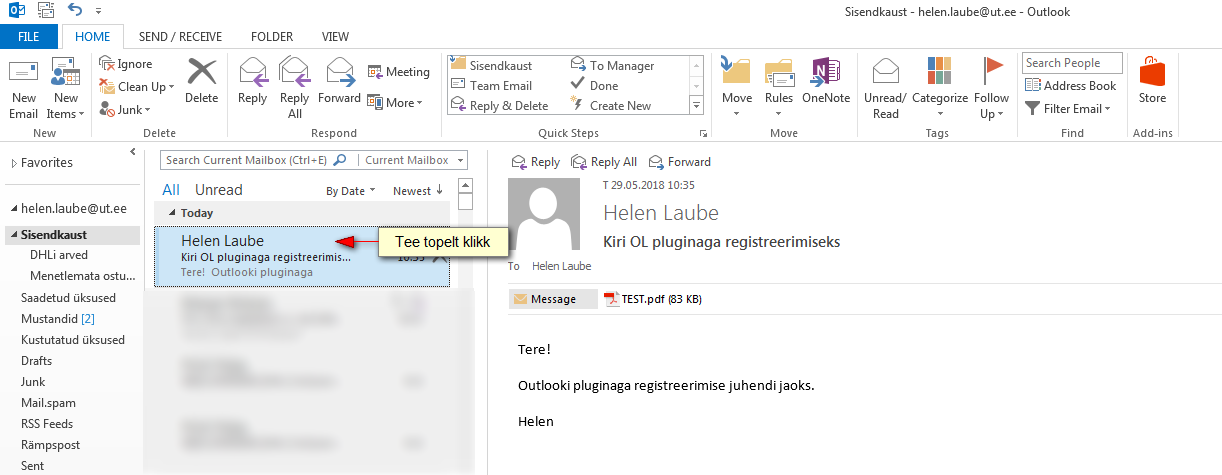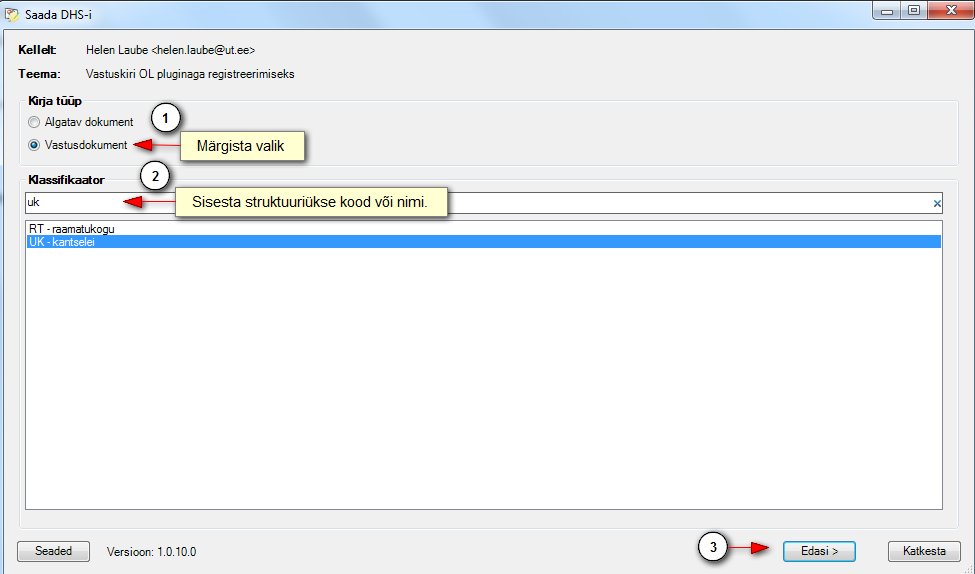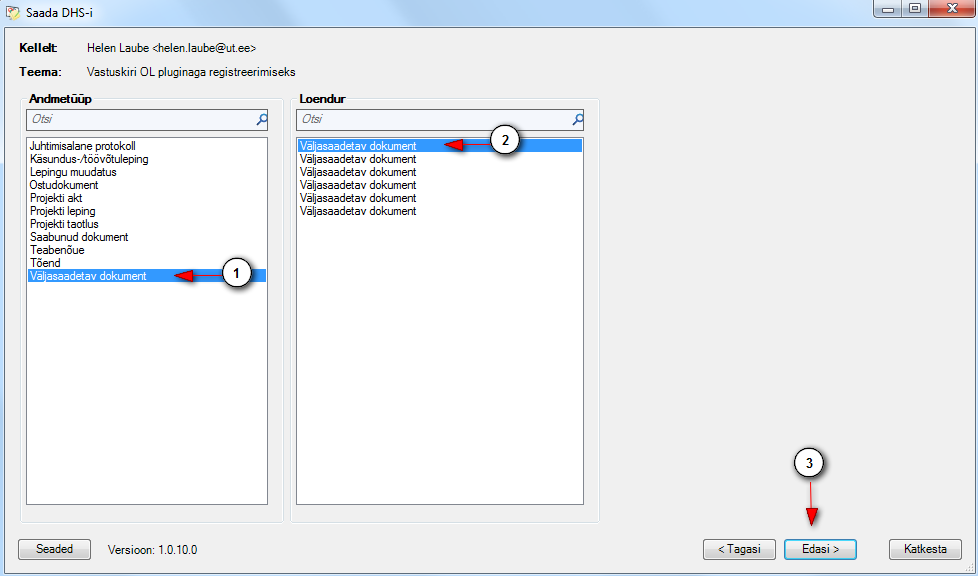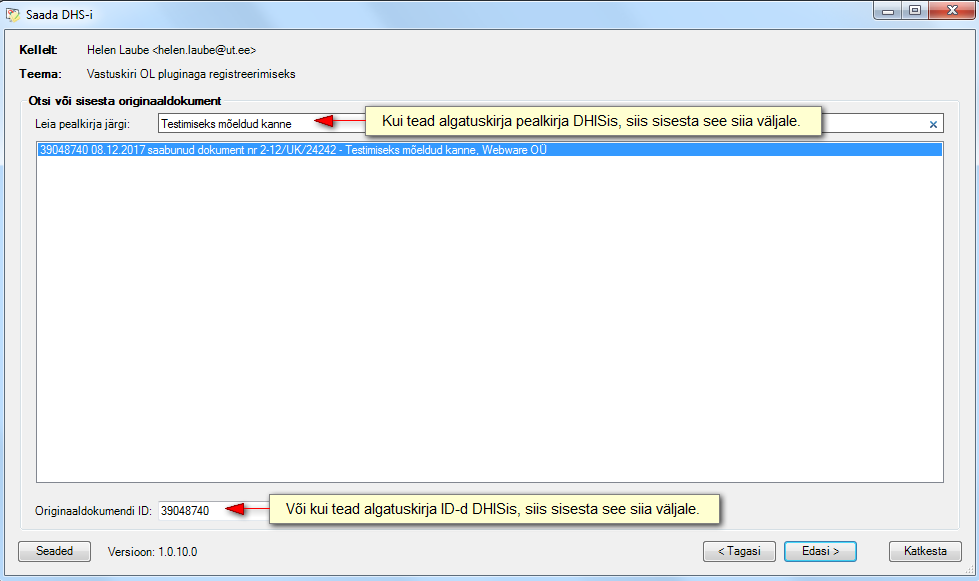Plugina seadistamine
Kirjade registreerimiseks otse Outlookist tuleb arvutisse paigaldada vastav plugin. Paigaldusinfo leiad aadressilt https://webware.ee/et/outlook-plugin/
Dokumendi hõlmamine Outlookist
- Ava topelt hiireklõpsuga e-kiri, mida soovid läbi Outlooki DHIS-i hõlmata
2. E-kiri avatakse uues aknas. Klõpsa paremal nurgas asuvale nupule Saada DHS-i
3. Esmakordsel plugina kasutamisel sisesta seadete aknas väljale Webdesktop teenuse URL aadress https://dok.ut.ee/wdaw/?page=mail_service&classifiers=true. Kasutajatunnus ja parool on samad, mis teistesse TÜ infosüsteemidesse sisselogimisel. Kinnita.
4. Avaneb uus aken, kus kuvatakse saatja infot ja e-kirja teemat. Kui tegemist on algatus-, mitte vastuskirjaga, siis märgista valik Algatav kiri. Väljale klassifikaator lisa oma struktuuriüksused kood või nimi. Peale valikute tegemist klõpsa nupul Edasi. Dokumendi saatmise DHIS-i saad katkestada nupuga Katkesta.
5. Juhul kui pole lubatud Outlookil parooli meelde jätta, võib avaneda aken Sisselogimine, kus sisesta parool ning soovi korral märgista Jäta parool meelde. Kinnita muudatused. Avaneb järgmine aken, kus tuleb valida andmetüüp (dokumendiliik) ja asukoht. Tagasi nupule vajutades suunatakse tagasi eelmisesse aknasse, kus saad vajadusel muudatusi teha.
Kui andmetüüp, loendur ja/või asukoht on valimata, siis kuvatakse punast hüüumärki selle lahtri juures, kus valik on tegemata (vt pilt). Dokumendi DHIS-i saatmisega ei saa jätkata enne, kui valik(ud) on tehtud.
6. Failide sidumise akent kuvatakse siis, kui DHIS-i saadetava dokumendiga on kaasas manus(ed). Rippmenüüs kuvatakse kõikide väljade nimed, kuhu saab faile salvestada. Iga faili puhul tuleb väli eraldi valida. Kui failide asukohad on valitud klõpsa nupul Edasi. Ka selles aknas on võimalik tagasi eelmise aknasse liikuda või dokumendi saatmine DHIS-i katkestada.
Faili väljade arv on iga andmetüübi puhul erinev. Näiteks saabunud dokumendi registreerimisel saab faili ainult väljale Dokumendi fail(id) salvestada. Kui failiväli on valimata, siis manust DHIS-i ei saadeta!
7. Dokumendi eduka saatmise korral kuvatakse teadet Dokument edukalt saadetud ning kuvatakse linki Ava dokument DHS-is, mille vajutades suunatakse DHIS-i registreeritud dokumendikandele.
Sama dokumenti ei lase DHIS topelt saata! Süsteem kontrollib saatmise kuupäeva, saatjat ja e-kirja teemat.
Juurdepääsupiirangute lisamine Outlookist hõlmatud dokumendile
Outlooki plugin on eelkõige mõeldud faili hõlmamiseks DHIS-i (et ei peaks faili arvutisse salvestama) ja plugin ei oska määrata juurdepääsupiiranguid. Pluginaga dokumendi hõlmamisel tuleb juurdepääsupiirangud DHIS-is üle vaadata ning vajadusel piirangud lisada.
Vastusdokumendi registreerimine Outlookist
Vastusdokumendi registreerimisel on esimesed sammud samad, mis algatuskirja registreerimisel:
- Ava topelt hiireklõpsuga e-kiri, mida soovid läbi Outlooki DHIS-i vastusdokumendina registreerida.
2. E-kiri avatakse uues aknas. Klõpsa paremal nurgas asuvale nupule Saada DHS-i.
3. Avaneb uus aken, kus kuvatakse saatja infot ja e-kirja teemat. Kuna tegemist on vastuskirjaga, siis märgista valik Vastusdokument. Väljale klassifikaator lisa oma struktuuriüksused kood või nimi. Peale valikute tegemist klõpsa nupul Edasi. Dokumendi saatmise DHIS-i saad katkestada nupuga Katkesta.
4. Avaneb järgmine aken, kus tuleb valida andmetüüp (dokumendiliik) ja loendur. Klõpsa nupul Edasi. Dokumendi saatmise DHIS-i saad katkestada nupuga Katkesta. Tagasi nupule klõpsates suunatakse tagasi eelmisesse aknasse, kus saad vajadusel muudatusi teha.
5. Järgmises aknas saad algatusdokumendi leida DHIS-ist kas pealkirja või dokumendi ID järgi. Leitud dokumendile registreeritaksegi vastus. Klõpsa nupul Edasi. Ka selles aknas on võimalik tagasi eelmise aknasse liikuda või dokumendi saatmine DHIS-i katkestada.
Igal DHIS-is registreeritud dokumendil on oma ID. Dokumendi ID-d saad DHIS-is vaadata dokumendikande vaatamise vormil (asukoht dokumendikande vasakul üleval).
6. Failide sidumise akent kuvatakse siis, kui DHIS-i saadetava vastusdokumendiga on kaasas manus(ed). Rippmenüüs kuvatakse kõikide väljade nimed, kuhu saab faile salvestada. Iga faili puhul tuleb väli eraldi valida. Kui failiväli on valimata, siis manust DHIS-i ei saadeta! Kui failide asukohad on valitud klõpsa nupul Edasi. Ka selles aknas on võimalik tagasi eelmise aknasse liikuda või dokumendi saatmine DHIS-i katkestada.
7. Dokumendi eduka saatmise korral kuvatakse teadet Dokument edukalt saadetud ning kuvatakse linki Ava dokument DHS-is, mille vajutades suunatakse DHIS-i registreeritud vastusdokumendi kandele.
Outlooki plugina ikoon on kadunud
- Ava File → Options → Add-ins
2. Tee linnuke Webware Outlook Webdesktop Connectori ette ning klõpsa OK.