Windows
- Arvuti peab olema ühendatud kas juhtmega TÜ võrku, olema eduroam wifi-s või kasutama VPN ühendust.
NB! ut-public wifi võrgus printimine ei toimi! - Esmalt on vaja teada saada, mis on printeri IP-aadress. Kui sa juba tead, mis IP on, jätka 4. punktist. IP-d võib kuvada printeri ekraanil, kui ka spetsiaalsetes võrgusätete menüüdes. Kui printeril ei ole ekraani, on üldjuhul võimalik printeri IP ja muu võrgukonfiguratsioon vastava klahvikombinatsiooniga välja printida. See oleneb printeri mudelist. Kui sa tead kedagi, kellel on juba soovitud printer arvutiga ühendatud, saab IP tema arvutist kätte. Selleks tuleb toimida nagu punktides 5-7 ja printeri peal paremat hiireklahvi vajutades "Printer Properties" selekteerida.
- Vali ülemisest menüüst "Ports" ja otsi IP-loetelust linnukesega selekteeritud IP. IP koosneb neljast arvust, mis on punktiga eraldatud, näteks: 192.168.0.1
- Järgmiseks tuleb printeri tootja kodulehelt printeri draiver allalaadida. (Kui sul on draiver juba olemas, jätka 5. punktist). Lihtsalt "Googelda" printeri mudelit, kirjutades sõna "driver" pärast seda. Veendu, et laed draiverid alla tootja kodulehelt. Internetis on palju "vahendamise" lehekülgi, millega ei pruugi tulemused usaldusväärsed olla. Võta teadmiseks, et draiverid võivad väga erinevat moodi esineda. Mõned on .exe, mõned .zip ja mõned tulevad kaustade ja failidena. Meie meetodiks ongi seda viimast, kaustade ja failide näol varianti vaja. Esiteks tekita uus kaust töölauale ja liiguta eelnevalt allalaetud draiveri fail(id) sinna.
- Kui see on iselahtipakkiv .exe fail, ava see ning paki see lahti eelnevalt tehtud kausta. Lahtipakkimise käigus võib hetkeks avaneda sarnane aken:
- Mõnikord esinevad draiverid installeerimise .exe faili näol ning neid käivitades küsitakse, kuhu failid lahtipakkida. Valida tuleb eelnevalt tehtud kaust ja "Next" vajutada. (Avanev aken võib tootjast olenevalt erineda.)
Pärast seda võib installer ennast ise avada (aken erineb olenevalt draiverist). Lihtsalt sulge see, kuna me kasutame installeerimise faile teisel meetodil. - Kui draiver on ".zip", ".7z " või ".rar" formaadis fail, tuleb see eelnevalt tehtud kausta lahtipakkida. Lahtipakkimiseks tuleb üldjuhul failile parem klikk teha ja avanevast menüüst "7-zip" ja "Extract Here" valida, kui arvutis on kasutusel on 7-Zip programm. Lihtsalt "Extract Here", kui arvutis on kasutusel WinRar programm.
- Kui see on iselahtipakkiv .exe fail, ava see ning paki see lahti eelnevalt tehtud kausta. Lahtipakkimise käigus võib hetkeks avaneda sarnane aken:
- Kui sul on IP teada ja draiver allalaetud, võib lõpuks printeri ühendamisega algust teha. Vajuta all vasakus nurgas olevale luubile.
- Kirjuta "Control Panel" ning ava see.
- Navigeeri "Hardware and Sound" menüü juurde ja vajuta nupule "View devices and printers".
- Vajuta "Add a printer".
- Jätka valikuga “The printer that I want isn’t listed.”
- Vali "Add a printer using a TCP/IP address or hostname" ning vajuta "Next".
- "Device type" rippmenüüst vali "TCP/IP Device".
- “Hostname or the IP address,” lahtrisse kirjuta IP-aadress. "Port name" täitub automaatselt sama informatsiooniga, mis "Hostname or the IP address". Veendu, et "Query the printer and automatically select the drivers to use" EI OLE valitud. Pärast seda vajuta "Next".
- Vali "Have disk"
- Vali "Browse", et otsida eelnevalt tehtud kaust, mille sees printeri draiveri failid on.
- Draiveri kausta(de) sisu võib olenevalt tootjast (HP, Canon, Sharp jms.) üsna palju erineda. Veel mõjutab draiveri konkreetne versioon. Üleüldises võtmes peab leidma faili, mille nime lõpp on ".INF" (teisisõnu faililaiend). 32- ja 64-bitised versioonid võivad samuti eraldi tähistatud olla. Veendu, et valid õige variandi - enamus tänapäevaseid arvuteid kasutavad 64-bitist versiooni.
- Kui oled ".INF" lõpuga faili leidnud, selekteeri see ning vajuta "Open".
- Pärast seda kuvatakse ".INF" faili täpne asukoht akna all-osas ning seejärel võib vajutada "OK".
- Kui valisid õige asukoha, peaks järgmises aknas vähemalt üht valikut näitama. Kui kuvatakse mitu varianti, vali enda printeri mudelile kõige sobivam ning vajuta "Next".
- Pärast seda saad valida printerile nime. Soovitatav on nimes printeri mudelit kasutada.
- Arvuti võib draiveri installeerimiseks luba küsida. Loa võib anda. Pärast installeerimist saab printeri vaikevalikuks seadistada, pannes linnukese "Set as the default printer" ette. Et näha, kas printer sai korrektselt ühendatud, võib test lehe välja printida, kasutades "Print a test page" nuppu. Lõpuks võib vajutada "Finish" nuppu.
- Your computer has to be connected to the university's network using a network cable, eduroam wireless or a VPN connection.
NB! Printing will not work when using the ut-public wireless network. - First of all you need to know what's the printers IP address. If you already know the IP, skip to step 4. The IP may be shown by default on the printers screen if it has one. It is also accessible via specific network settings menus of the printer. If there isn't a screen on the printer, it can be printed out with a specific key-cobination which varies with the the printer model. If there is someone you know who is already connected to the printer you can ask them for the IP. To see the IP of already connected printer they must open the list of printers as shown in the steps 5-7. Right click on the printer and choose "Printer Properties"
- Select "Ports" from the top and look for a ticked option in the list below where the IP-s are shown and write it down. It consists of 4 numbers which are separated by "." For example: 192.168.0.1
- You have to download the printer driver from the manufacturers homepage. (If you already have the driver skip to step 5). Just "Google" the printer model name and write "driver" after that. Make sure to download drivers only from the manufacturers website. There are plenty of "middle-man" sites that may not provide trustworthy results. Note that the drivers come in very different "shapes and sizes". Some come with an .exe, some with .zip, some with the files in multiple folders and so on. For our method we need to aquire the driver in a form of simple folders and files. First of all create a new folder to desktop and move the previously downloaded driver file(s) to there.
- If it is a self-extracting .exe file. Open it and let it extract its files into the newly made folder. It may open a small unzipping pop-up for a moment such as seen below:
- Sometimes the driver comes in launcher .exe format and it asks a location to exctract files when opened. Choose the folder you created previously and click "Next". (The screen varies depending on the driver).
After that the installer may open itself (the screen varies on the driver). Just close it because we are going to use the driver files by different method. - If the drivers come in ".zip" or ".7z" or ".rar" file, just extract them into an empty folder you created before. It is usually done by right clicking on the file and choosing "7-zip" and "Extract Here" when using 7-Zip or just "Extract Here" when using WinRar.
- If it is a self-extracting .exe file. Open it and let it extract its files into the newly made folder. It may open a small unzipping pop-up for a moment such as seen below:
- If you have aquired the IP and the driver then you can finally start the connection process. Click on the magnifying glass in the bottom-left corner of your screen.
- Type in “
Control Panel” and open. - Navigate to “Hardware and Sound.” and click on "View devices and printers".
- Click on “Add a printer” from the menu.
- Proceed to “The printer that I want isn’t listed.”
- Choose "Add a printer using a TCP/IP address or hostname" and press "Next".
- Under "Device type" choose "TCP/IP Device".
- Next to “Hostname or the IP address,” type in your printers IP address. The "Port name" will fill automatically with the same information as "Hostname or the IP address". Make sure the "Query the printer and automatically select the drivers to use" is NOT ticked. After that press "Next".
- Choose "Have disk"
- Select "Browse" to search for the previously made folder in which the printer driver is located.
- The folder layout can be quite different and often depends on the printer manufacturer (HP, Canon, Sharp etc.) It might also depend on the drivers specific version. All in all you must find a file with ".INF" written in the end of the filename. There might be different folders for 32bit and 64bit versions. Make sure to select the correct one. Most of today's computers are using the 64 bit version.
- If you have located the ".INF" file, select it and press "Open".
- After that the exact location of the ".INF" file will be shown on the bottom and you may now click on "OK".
- If you chose the right location there should be at least one option available to choose from. If there are multiple options, choose the one which suits with your printer model and press "Next".
- After that you may choose a name for your printer. It is recommended to use the printers model name when naming the printer.
- The computer may ask you for a permission to install the driver. Just let it install. After installation you can set the printer as a default option when ticking the option. To see if the printer installed correctly you can print a test page with the "Print a test page" button. Finally press Finish.
Mac OS X
- Arvuti peab olema ühendatud kas juhtmega TÜ võrku, olema eduroam wifi-s või kasutama VPN ühendust.
NB! ut-public wifi võrgus printimine ei toimi!
- Ava ülevalt vasakust nurgast õunamenüüst System Preferences -> Printers & Scanners -> sealt lisa "+" märgiga uus printer.
- Hoia all CTRL nuppu ja klikka hiirega akna ülaosa paneelile (vt noolt järgmisel pildil), sealt rippmenüüst vali "Customize Toolbar". See avab uue akna, kust pead hiirega lohistama "Advanced" nupu alumise akna ülaossa, nii et see sinna kinni naksab. Peale seda vajuta Done.
- Nüüd vajuta sedasama Advanced nuppu ja sealt tee järgmised muudatused:
Type: Windows Printer via spoolss
URL: smb://printserver1.domenis.ut.ee/printer-color-ps
Name: UT Printer (nime võid valida ka ise)
Use: Generic Postscript Printer
Vajuta Add. - Järgmises sätete aknas aktiveeri "Duplexer" linnuke, et saaksid kahepoolselt printida ja vajuta OK.
- Printimisel küsitakse Tartu Ülikooli kasutajatunnust ja parooli. Sisesta kasutajatunnus kujul domenis.ut.ee\kasutajatunnus ja parool tavapäraselt. Soovitame panna ka linnukese, et arvuti peaks parooli meeles - nii ei pea seda järgmisel printimisel uuesti sisestama.
- Your computer has to be connected to the university's network using a network cable, eduroam wireless or a VPN connection.
NB! Printing will not work when using the ut-public wireless network. - Open the Apple menu from the top-left corner and open System Preferences -> Printers & Scanners -> click on the "+" to add a new printer
- Hold down CTRL on the keyboard and click on the top panel of the window (see the arrow) and choose "Customize Toolbar". This will open a new window, where you will need to drag and drop the "Advanced" button to the top panel of the previous window. Click Done, when the button has been placed into the panel.
- Now click on Advanced and add the following settings.
Type: Windows Printer via spoolss,
URL: smb://printserver1.domenis.ut.ee/printer-color-ps
Name: UT Printer (or any name you choose),
Use: Generic Postscript Printer
Click "Add".
- In the next window put a tick in the Duplex printing checkbox in order to print on both sides of the paper.
- When prompted for a username and password, enter your university password in the following form: domenis.ut.ee\username.
NB! Make sure you check the box to remember your password, otherwise you will need to re-enter your credentials every time you print
Linux
Veendu, et arvutisse on paigaldatud smbclient viimane versioon. Selleks ava terminal ja sisesta sinna käsk
sudo apt-get install smbclient
- Ava System Settings. Avanenud aknas otsi valik Printers ja vajuta selle peale.
- Avanenud aknas vajuta nupule Add.
Vali vasakult menüüst Network Printer ja selle alamenüüst Windows Printer via SAMBA. Sisesta smb:// reale järgmine aadress: printserver1.domenis.ut.ee/printer-color-ps.
Pane märk Set authentication details now valikule ning sisesta oma kasutajatunnus kujul domenis\kasutajatunnus ja parool tavapäraselt. Seejärel vajuta nupule Forward:- Järgmises aknas ära valikud muuda. Vajuta nupule Forward.
Vali driveri mudeliks PostScript ja driveriks vaikeväärtusena pakutud Generic PostScript Printer Foomatic..., Seejärel vajuta nupule Forward.
Lisa linnuke valikule Duplexer ja vajuta nupule Forward.
Anna printerile nimi (nt Printer) ja vajuta nupule Apply.
Make sure the latest smbclient is installed on your computer. Open the terminal and enter the follwing command:
sudo apt-get install smbclient
- Open System Settings. Find Printers from the list and click on it.
- Click Add.
From the menu on the left, choose Network Printer and Windows Printer via SAMBA from the submenu.
Enter the follwing address on the smb:// field: printserver.domenis.ut.ee/printer-color-ps.
Set the Authentication option to Set authentication details now and enter your username as domenis\username and your password in the usual manner. Now click Forward:- Do not change anything in the next window. Click Forward.
Choose PostScript as the driver model and Generic PostScript Printer Foomatic... as the driver.
Click Forward.Check the Duplexer option to enable two-sided printing and click Forward.
Give the printer a name (for example Printer) and click Apply.

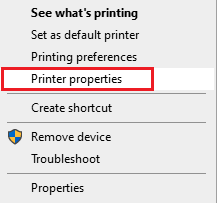






















This page has no comments.