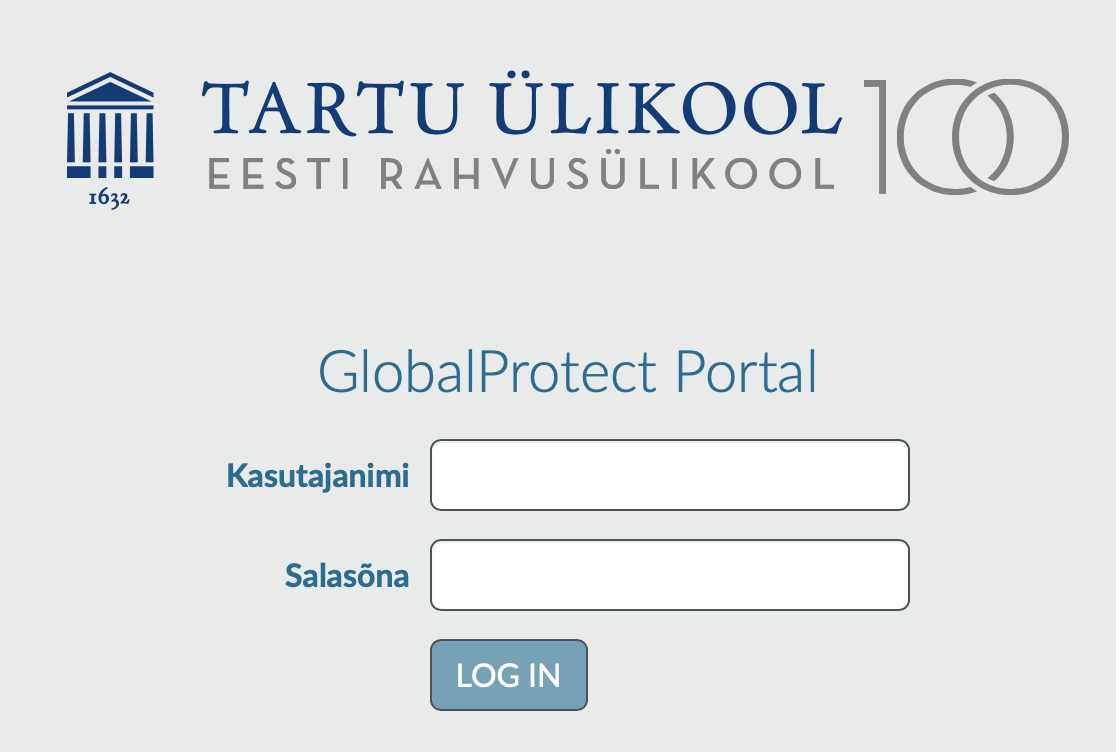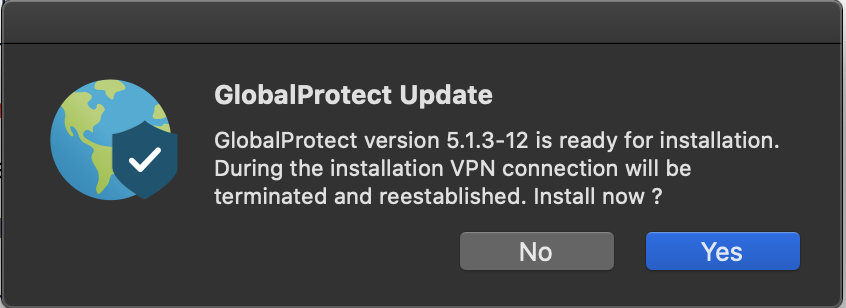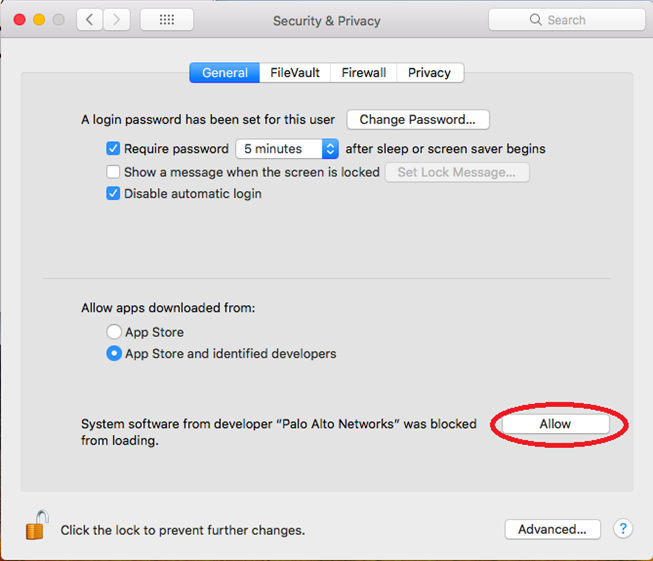VPN-i ühenduse seadistamine
Setting up the VPN connection
1. Avage veebibrauseris aadress https://tunnel2.ut.ee
1. Go to https://tunnel2.ut.ee
3. Logige portaali sisse Tartu Ülikooli kasutajatunnuse ja parooliga
3. Login with your University of Tartu username and password
4. Vajuta nupule Log in
4. Press Log in
5. Vajuta lingile Download Mac 32/64 bit GlobalProtect agent, et laadida arvutisse VPN ühenduse paigaldamiseks mõeldud pakett
5. Click on the link that says Download Mac 32/64 bit GlobalProtect agent, to download the installer for your device
6. Käivita arvutisse laetud paigalduspakett ja teosta paigaldus
6. Launch the installer and follow the instructions on the screen
VPN-i ühenduse loomine
- Ühenduse loomiseks peab arvutisse olema paigaldatud GlobalProtect tarkvara
- Ühenduse loomiseks käivitage GlobalProtect tarkvara, kella juurde ilmub vastav ikoon
- Klikkige GlobalProtect ikoonil, avaneb menüü, kuhu tuleb sisestada tunnel2.ut.ee ja Connect...
- Sisesta Username ja Password ridadele vastavalt oma kasutajatunnus ja parool
- Vajuta nupule Sign In.
Establishing a VPN connection
- To establish a VPN connection, you need to have GlobalProtect software installed on your computer
- Launch the GlobalProtect software, an icon will appear at the notification area
- Left click on the icon, enter tunnel2.ut.ee and then Connect...
- Enter your username and password
- Click on the button that says Sign In.
VPN-i ühenduse katkestamine
- Aktiivse VPN-i ühenduse katkestamiseks tehke GlobalProtect ikoonil vasak klõps
- Vajuta nuppu Disconnect
Disconnecting the VPN connection
- To disconnect an active VPN connection, click on the GlobalProtect icon.
- Click Disconnect
VPN kliendi uuendamine
- GlobalProtect VPN klienditarkvara uuendatakse keskselt.
Kui saadaval on uuendus, siis järgmisel ühendumisel kuvatakse kasutajale teade uuemast tarkvaraversioonist.
- Tarkvara uuendamiseks nõustuge selle allalaadimisega.
- Järgmisena nõustuge uue tarkvara paigaldamisega.
Updating VPN client
- GlobalProtect VPN client software is updated centrally.
If the client software update is available, the user gets notified about the newer version.
- To update the software, agree to download it.
- Next, agree with the installation.
VPN connecting olekus kinni
Tuleb lubada Palo Alot Networks usaldatud arendajaks.
- Avage Mac arvutis System Preferences
- Security & Privacy ning seejärel vajutada nupule General
- Vajutage all vasakul nurgas olevale tabaluku ikoonile, et saaksite teha vastavaid muudatusi
- Kui küsitakse, sisestage oma Mac arvuti kasutajatunnus ja parool.
- Vajutage nupule "Allow" kirja kõrval "System software from developer "Palo Alto Networks" was blocked from loading."
VPN stuck during connecting
Enable Palo Alto Networks as a trusted developer.
- From your Mac endpoint, launch System Preferences
- Open the Security & Privacy preferences and then select General
- Click the lock icon on the bottom left of the window to make changes and modify preferences
- When prompted, enter your Mac User Name and Password and then Unlock the preferences
- Click "Allow" next to the message "System software from developer "Palo Alto Networks" was blocked from loading."