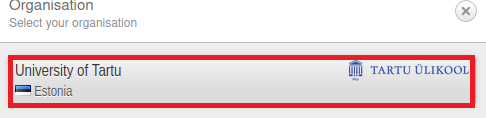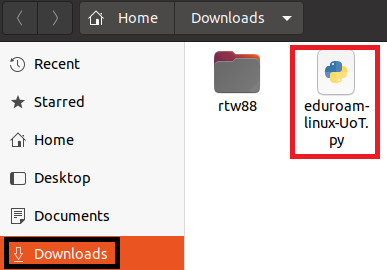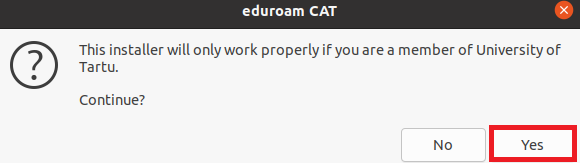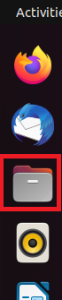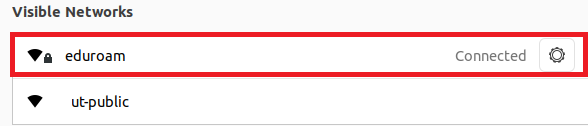Siit juhendist leiad juhised kuidas ühendada eduroam võrku Linuxis.
| HTML Wrap | ||
|---|---|---|
| ||
Juhend on koostatud töölauakeskkonna Ubuntu 20.04 baasil, kuid sarnased väljad leiate ka muudest töölauakeskkondadest.
NB! Enne juhendi läbimist veendu, et sul on root kasutaja õigused. Probleemide korral kontakteeru Arvutiabiga.
| Expand | ||||||||||||
|---|---|---|---|---|---|---|---|---|---|---|---|---|
| ||||||||||||
|
| Expand | ||
|---|---|---|
| ||
|