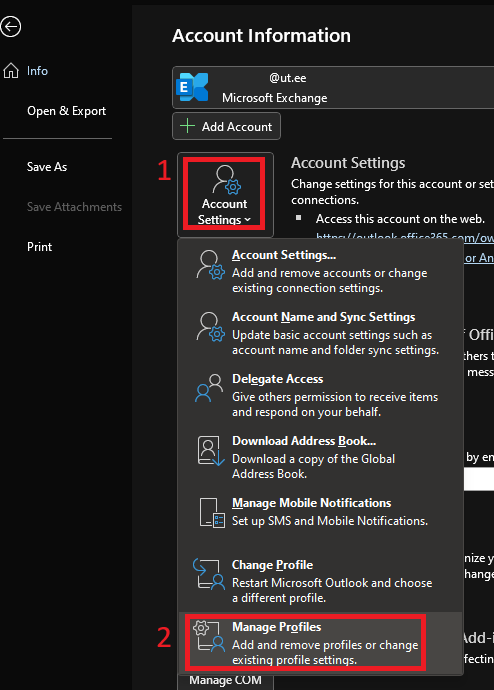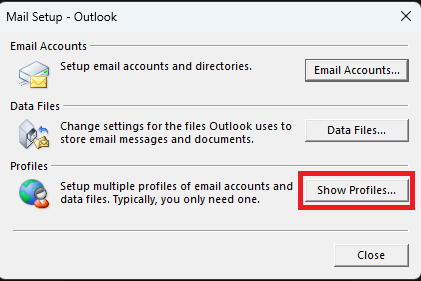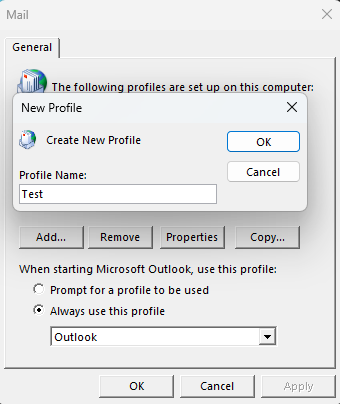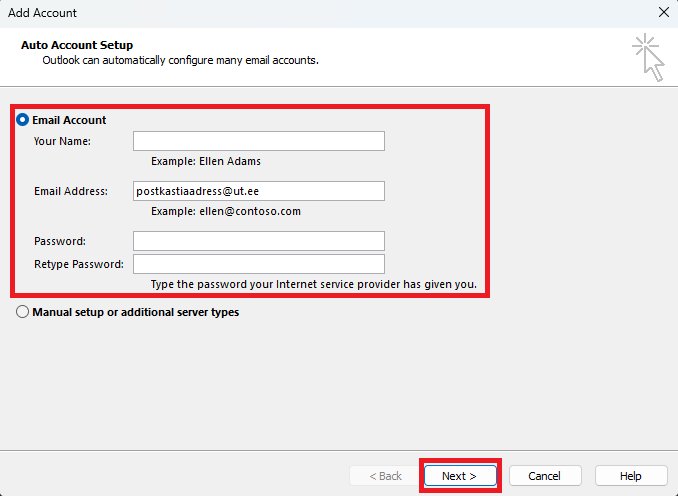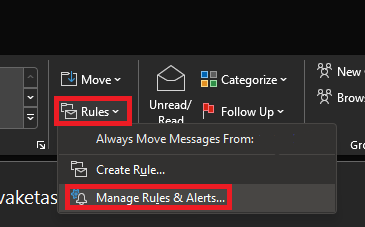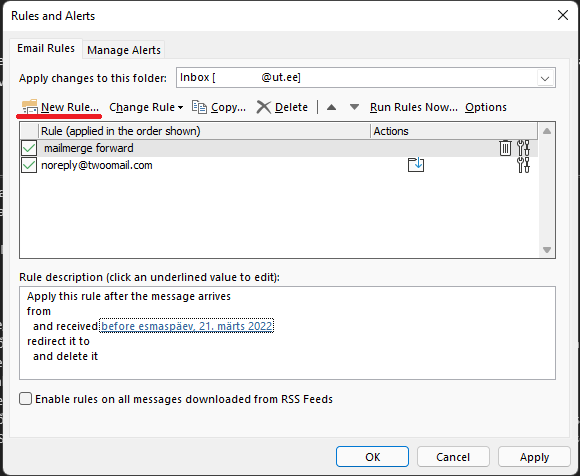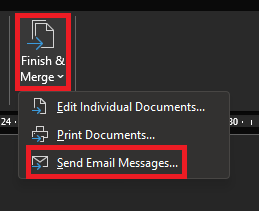In this guide, you will find instructions about sending a mass e-mail in Outlook.
| HTML Wrap | ||
|---|---|---|
| ||
| Note |
|---|
| Note | ||
|---|---|---|
| ||
Eestikeelse juhendi leiad siit: Massmeili saatmine. |
| Table of Contents |
|---|
Introduction
-
-
The settings must be made in the following order:
|
NB! When the letters have been sent, it is recommended to change the settings back to the way they were before.
Guides
| Expand | ||
|---|---|---|
|
| |
|
|
|
|
|
|
| Expand | ||
|---|---|---|
|
| |
|
|
|
|
|
|