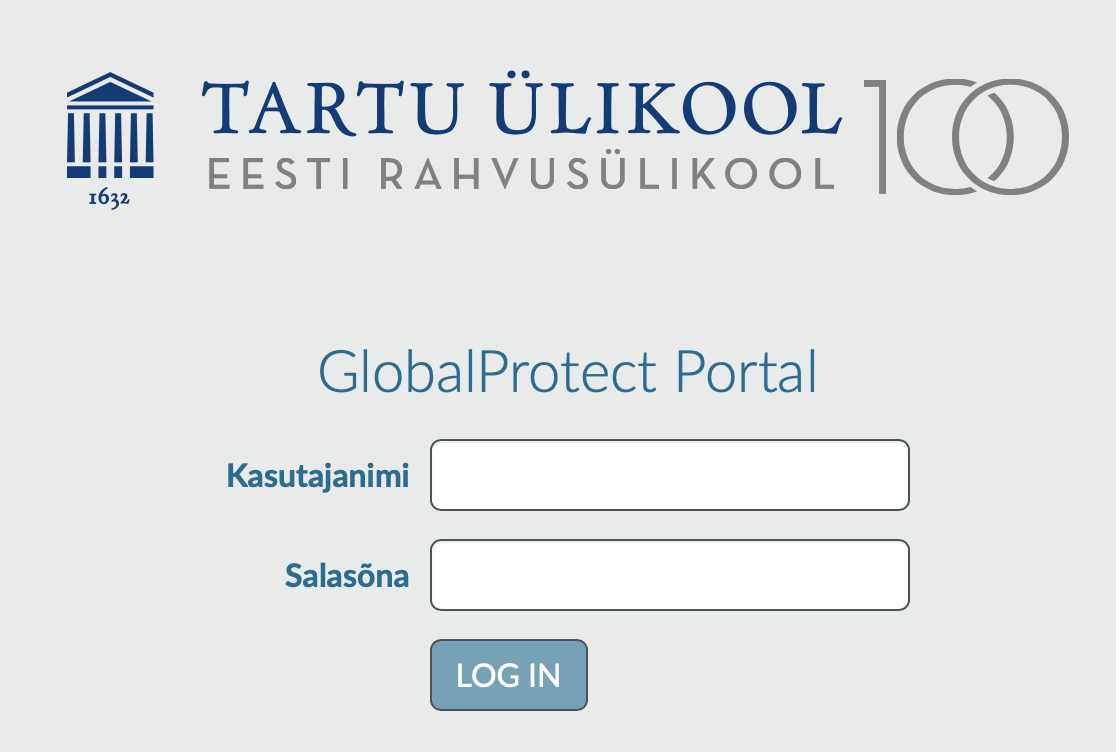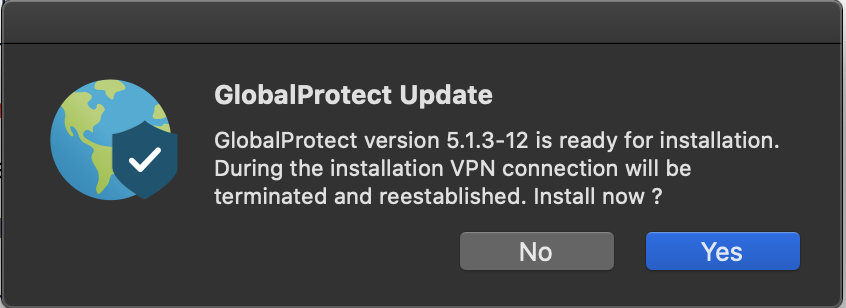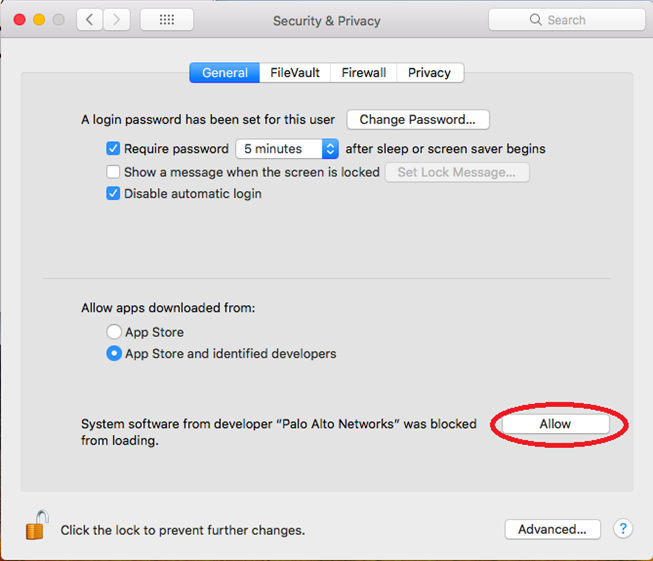| Note | ||
|---|---|---|
| ||
GlobalProtect VPN via Mac OS X English version can be found Please find the English version here: GlobalProtect VPN via Mac OS X. |
| Table of Contents |
|---|
VPN ühenduse seadistamine
- Avage veebibrauseris aadress https://tunnel2.ut.ee.
- Logige portaali sisse Tartu Ülikooli kasutajatunnuse ja parooliga.
- Sisesta TÜ kasutajatunnus ja parool. Vajuta LOG IN.
Vajuta nupule Log in. - Vajuta lingile Download Mac 32/64 bit GlobalProtect agent, et laadida arvutisse VPN ühenduse paigaldamiseks mõeldud pakett.
- Käivita arvutisse laetud paigalduspakett ja teosta paigaldus.
Kui küsitakse luba rakenduse allalaadimiseks, vajuta Allow.
VPN ühenduse loomine
- Ühenduse loomiseks peab arvutisse olema paigaldatud GlobalProtect tarkvara.
- Ühenduse loomiseks käivitage käivita GlobalProtect tarkvara, kella juurde ilmub vastav ikoon.vastava ikooni leiad ekraani ülevalt paremalt.
- Sisesta Portal lahtrisse "Klikkige GlobalProtect ikoonil, avaneb menüü, kuhu tuleb sisestada tunnel2.ut.ee" ja vajuta Connect.
- Sisesta Username ja Password ridadele vastavalt oma kasutajatunnus ja parool
- Täida lahtrid järgnevalt:
- Kasutajanimi: TÜ kasutajatunnus
- Salasõna: TÜ parool
- Vajuta Connect.
- GlobalProtect VPN on edult ühendatud.Vajuta nupule Sign In.
VPN ühenduse katkestamine
- Aktiivse VPN ühenduse Ühenduse katkestamiseks tehke GlobalProtect ikoonil vasak klõps.ava GlobalProtect tarkvara, vastava ikooni leiad ekraani ülevalt paremalt.
- Vajuta nuppu Disconnect.
VPN kliendi uuendamine
- GlobalProtect VPN klienditarkvara uuendatakse keskselt.
Kui saadaval on uuendus, siis järgmisel ühendumisel kuvatakse kasutajale teade uuemast tarkvaraversioonist. Vajuta Download.
- Tarkvara uuendamiseks nõustuge selle allalaadimisega.
- Järgmisena nõustuge uue tarkvara paigaldamisega.
Peale tarkvara allalaadimist paigalda see vajutades nupule Install.
VPN connecting olekus kinni
Tuleb lubada Palo Alto Networks usaldatud arendajaks.
- Avage Mac arvutis System Preferences.
- Security & Privacy ning seejärel vajutada nupule General.
- Vajutage all vasakul nurgas olevale tabaluku ikoonile, et saaksite teha vastavaid muudatusi.
- Kui küsitakse, sisestage oma Mac arvuti kasutajatunnus ja parool.
- Vajutage nupule "Allow" kirja kõrval "System software from developer "Palo Alto Networks" was blocked from loading."
...