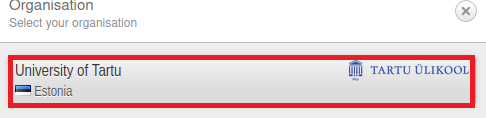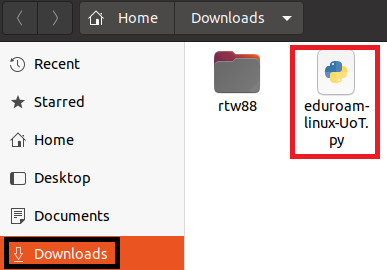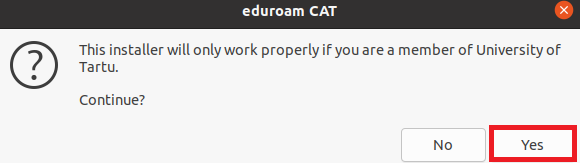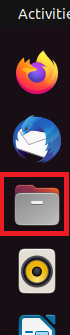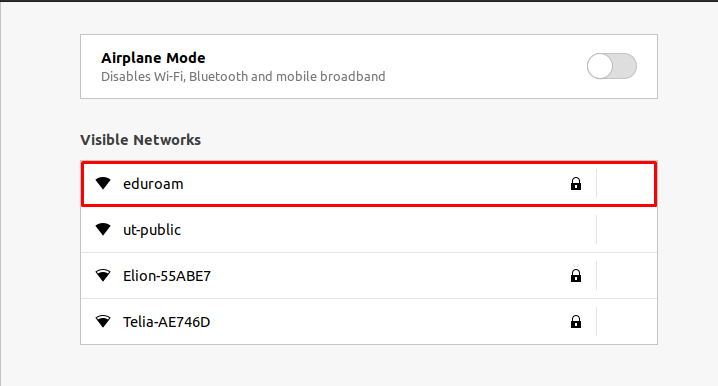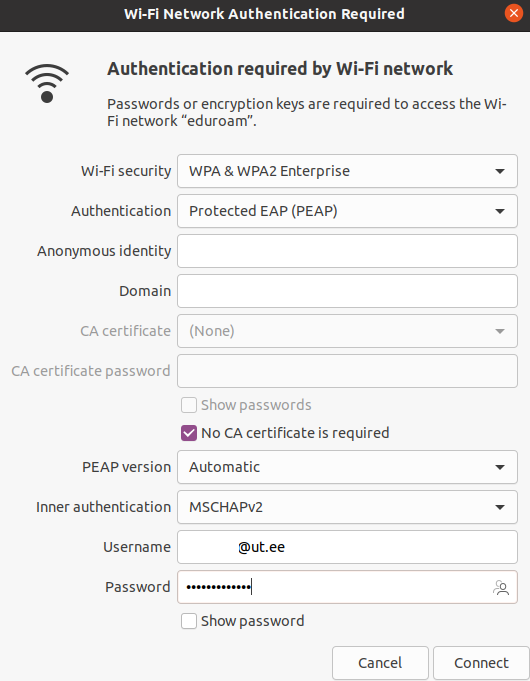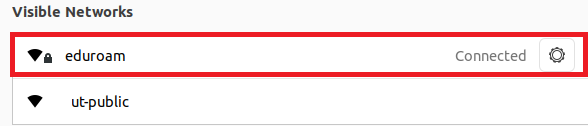Siit juhendist leiad juhised kuidas ühendada eduroam võrku Linuxis.
| HTML Wrap | ||
|---|---|---|
| ||
Juhend
| Note | ||
|---|---|---|
| ||
For new student English version can be found here: For new student. |
| Table of Contents |
|---|
Sissejuhatus
Antud juhend on koostatud töölauakeskkonna Ubuntu 20.04 baasil, kuid sarnased väljad leiate ka muudest töölauakeskkondadest.
NB! Enne juhendi läbimist veendu, et sul on root kasutaja õigused. Probleemide korral kontakteeru Arvutiabiga.
Juhised
| Expand | ||||||||||||
|---|---|---|---|---|---|---|---|---|---|---|---|---|
| ||||||||||||
|
| Expand | ||
|---|---|---|
| ||
|
|
Otsingureale kirjuta
|
|
|
|
|
|
|
|
|
|
|
|