| Teema / Topic | Juhised-näpunäited / Guidelines | Lisamaterjalid / Additional materials |
|---|
| 1 | Kuidas eemaldada kasutajaid oma meeskonnast? / How to remove users from my team? | - Kasutajaid saavad eemaldada ainult meeskonna omanikud.
- Vali "..." >"Manage team" > "Members".
- Loendis oleva meeskonnaliikmete eemaldamiseks klõpsake inimese nime paremal pool oleval X-il.
- Teise tiimi omaniku eemaldamiseks muutke kõigepealt tema roll omanikust liikmeks ja seejärel saab kasutaja eemaldada.
- Kasutaja ei näe kanalite loetelus kanaleid, millest ta on eemaldatud.
- Only team owners can remove users.
- Choose "..."> "Manage team" > "Members".
- To remove team members from the list, click the X to the right of the person's name.
- To remove the owner of another team, first change their role from owner to member, and then the user can be removed.
- The user will not see the channels from which they have been removed in the channel list.
| 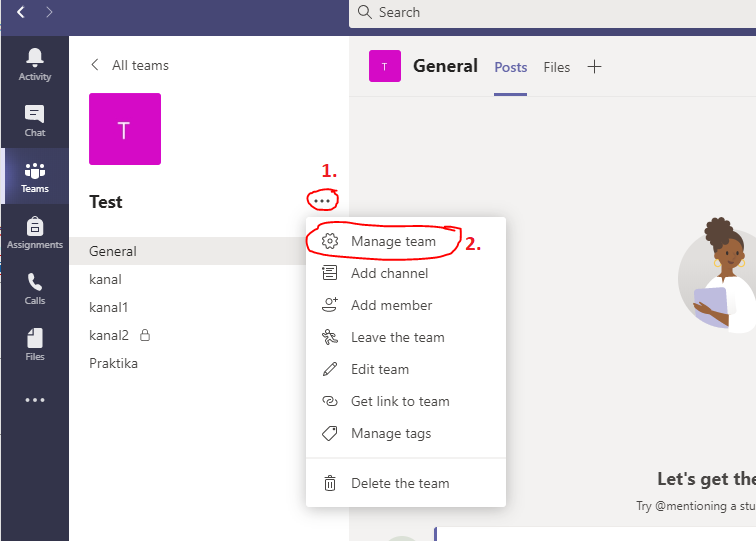 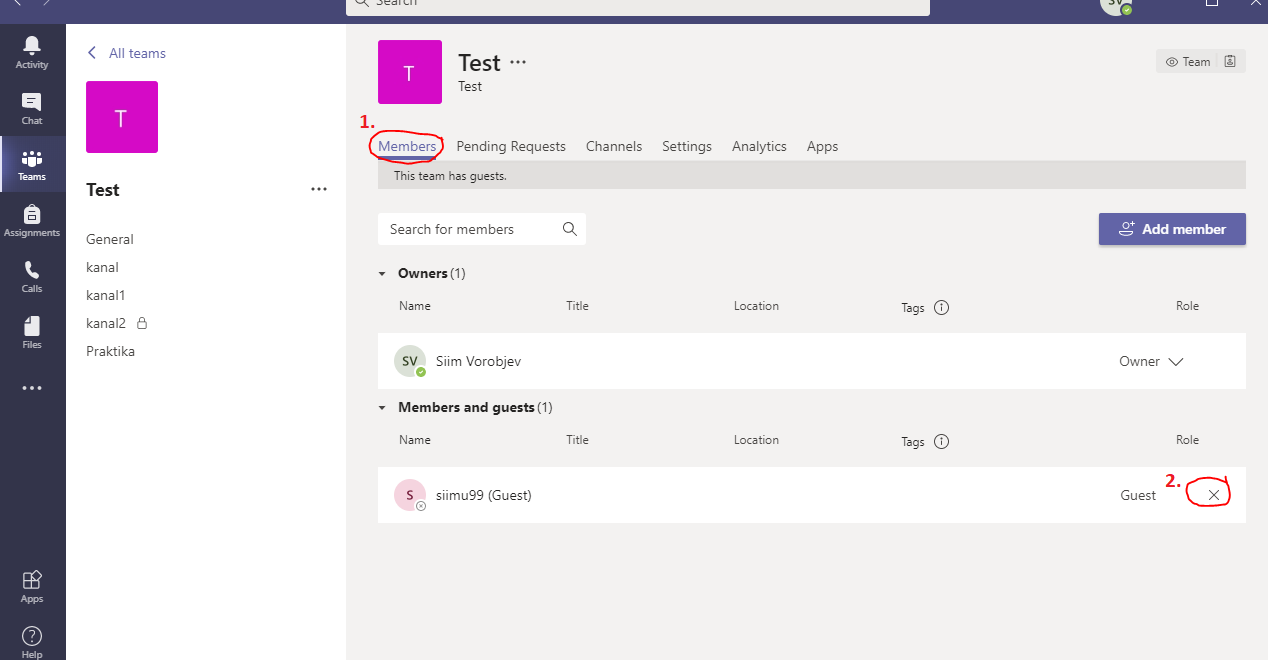 |
| 2 | Mis õigused on meeskonnaliikmetel ja kuidas neid muuta? / What rights do team members have and how to change them? | - Meeskonna omanikel on võimalik kasutajate õigusi muuta meeskonna seadete alla.
- Valige "..." > "Manage team" > "Settings" > "Member Permissions".
- Meeskonna liikmetel on järgmised õigused:
- Kanaleid luua ja värskendada,
- Privaatseid kanaleid luua,
- Kanaleid kustutada ja taastada,
- Rakendusi lisada ja eemaldada,
- Kohandatud rakendusi üles laadida,
- Vahelehti luua, värskendada ja eemaldada,
- Konnektoreid luua, värskendada ja eemaldada,
- Võimalus oma sõnumid kustutada,
- Võimalus oma sõnumeid muuta.
- Team owners can change user rights under team settings.
- Select "..." > "Manage team" > "Settings" > "Member Permissions".
- Team members have the following rights:
- Create and update channels,
- Create private channels,
- Delete and restore channels,
- Add and remove applications,
- Upload custom applications,
- Create, update and remove tabs,
- Create, update and remove connectors,
- Ability to delete own messages,
- Ability to edit own messages.
| |
| 3 | Kuidas lisada uusi omanikke? / How to add new owners? | - Meeskonna nime kõrval paremal vali "..." > "Manage team" > "Members and Guests" > "Role" > "Owner".
- Omaniku staatuse saate tagasi muuta tavaliseks liikmeks samast kohast.
- Next to Team name on the right, select "..." > "Manage team" > "Members and Guests" > "Role" > "Owner".
- You can change ownership status back to member from the same location.
| |
| 4 | Kasutaja lisamine külalisena / Add user as guest | - Külaline on keegi, kes pole teie organisatsiooni töötaja, õpilane ega liige. Neil pole ülikooli kasutajakontot.
- Külaliste juurdepääsuga saate pakkuda inimestele väljaspool teie organisatsiooni juurdepääsu meeskondadele, kanalites olevatele dokumentidele, ressurssidele, vestlustele ja rakendustele, säilitades samal ajal kontrolli andmete üle.
- Teamsis on külalised selgelt identifitseeritud. Külalise kasutajanimi sisaldab silti (Külaline) ja kanali juures on ikoon, mis näitab, et see sisaldab külalisi.
A guest is someone who is not an employee, student, or member of your organization. They do not have a university user account. With guest access, you can give people outside your organization access to teams, channel documents, resources, chats, and applications, while maintaining control over the data. In Teams, guests are clearly identified. The guest username contains a tag (Guest) and the channel contains an icon indicating that it includes guests.
| |
| 5 | Mis õigused on külalisel / What rights do guests have | - Vaikimisi on külalisel lugemise ja kirjutamise õigused.
- Meeskonna omanikud saavad lisada kanalite loomise, muutmise ja kustutamise õigused.
- Vali "..." > "Manage team" > "Settings" > "Guest Permissions".
- By default, the guest has read and write permissions.
- Team owners can add rights to create, edit, and delete channels.
- Choose "..." > "Manage team" > "Settings" > "Guest Permissions".
| |
| 6 | Mis on avalik kanal ja privaatne kanal? / What is a public channel and a private channel? | - Avalikud kanalid on nähtavad kõikidele tiimiliikmetele, k.a külalistele.
- Privaatsed kanalid on nähtavad ainult nende kanalite liikmetele.
- Public channels are visible to all team members, including guests.
- Private channels are only visible to members of a these channels.
| |
| 7 | Kuidas meeskonnaliikmeid ja külalisi lisada privaat kanalisse? / How to add team members and guests to a private channel? | - Privaatse kanali omanikuna saate liikmeid lisada või eemaldada ja privaatsete kanalite seadeid muuta. Iga teie lisatud inimene peab kõigepealt olema meeskonnaga seotud.
- Liikmeid saab privaatsesse kanalisse lisada peale kanali loomist.
- Uute liikmete lisamiseks valige kanali nime järel paremalt poolt "..." > "Add members".
As a private channel owner, you can add or remove members and change settings for private channels. Each person you add must first be part of a team. You can add members after creating the channel. To add new members, select "..." > "Add members" on the right side of the channel name.
| |
| 8 | Kuidas eemaldada kasutajaid privaatsest kanalist? / How do I remove users from private channel? | - Valige privaatne kanal, millest soovite kasutajaid eemaldada.
- Kanali nime kõrval paremal pool valige "..." > "Manage Channel" > "Members and Guests".
- Loendis oleva meeskonnaliikmete eemaldamiseks klõpsake vastava nime järel paremal olevale X-le.
- Select the private channel where you want to remove users.
- To the right of the channel name, select "..." > "Manage Channel" > "Members and Guests".
- To remove a team member from the list, click the X to the right of the person's name.
| |
| 9 | Kas privaatse vestluse sõnumeid on võimalik näha teiste kasutajatel? /
Can private chat messages be seen by other users? | | |
