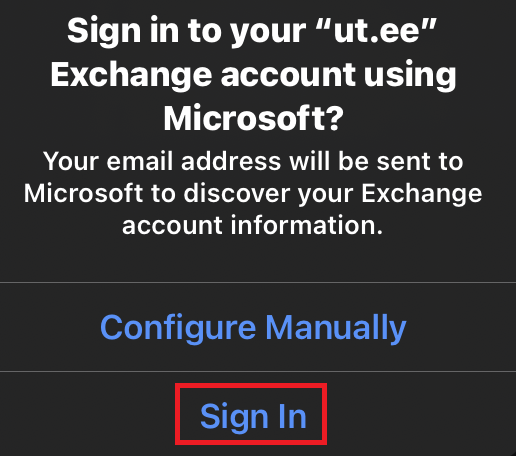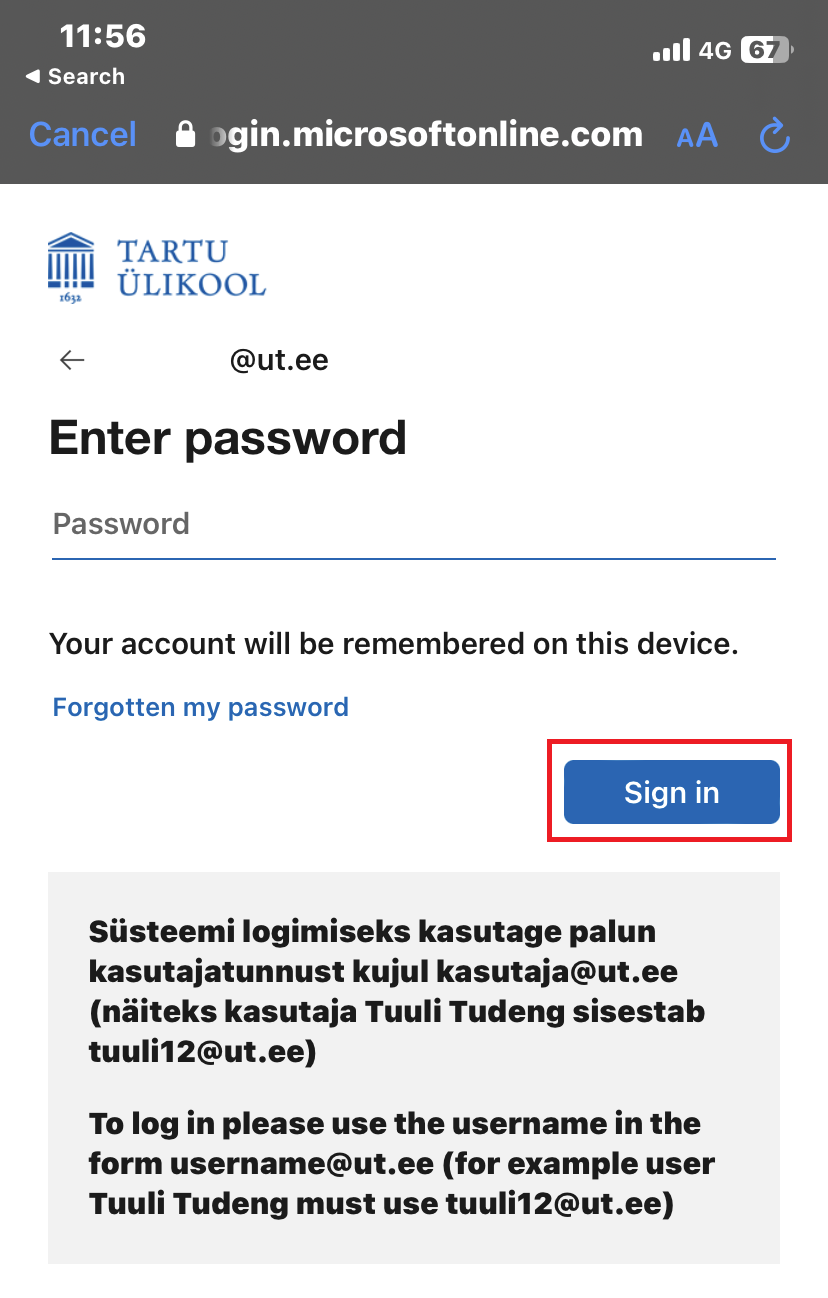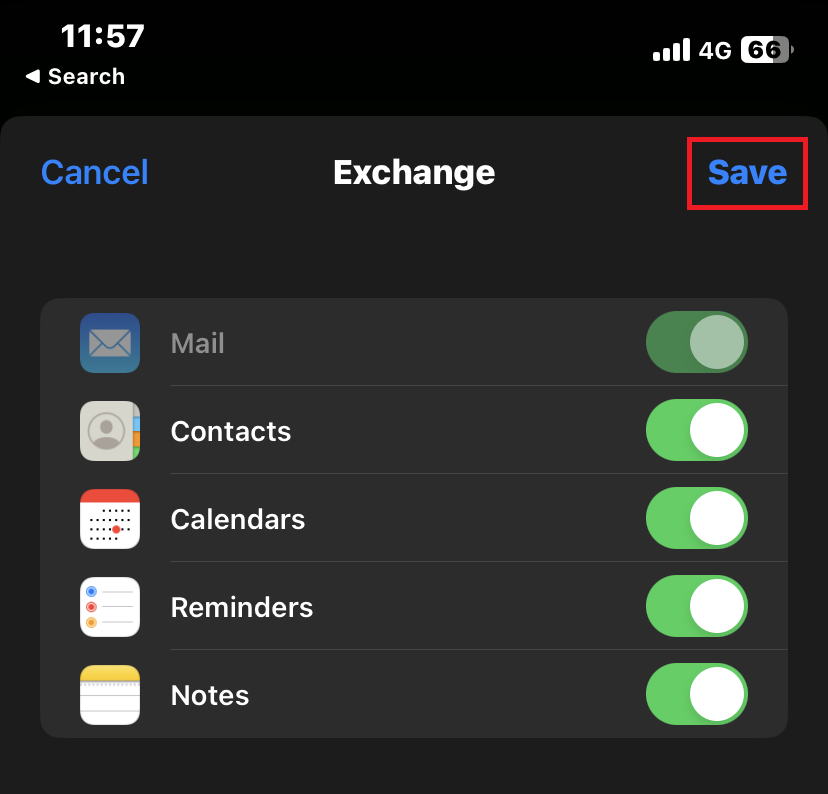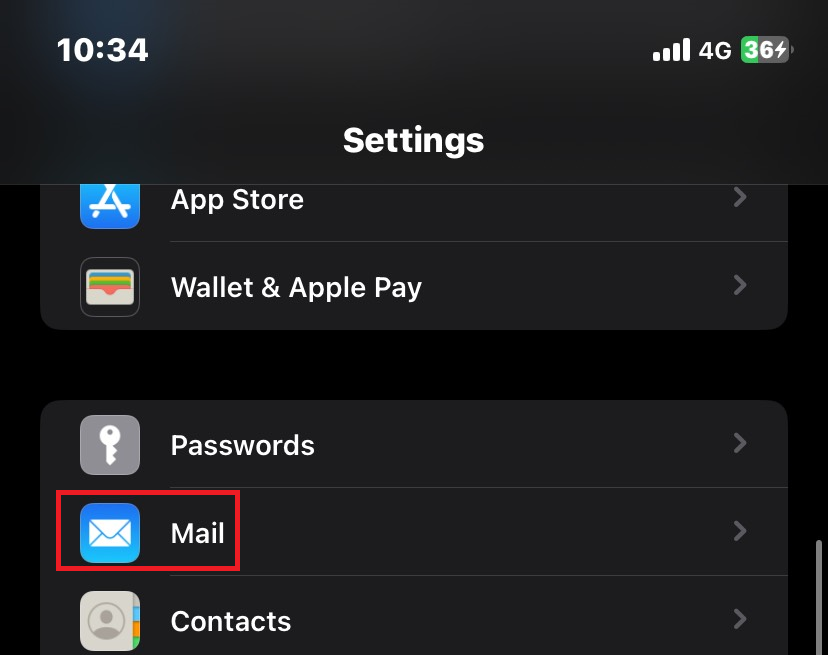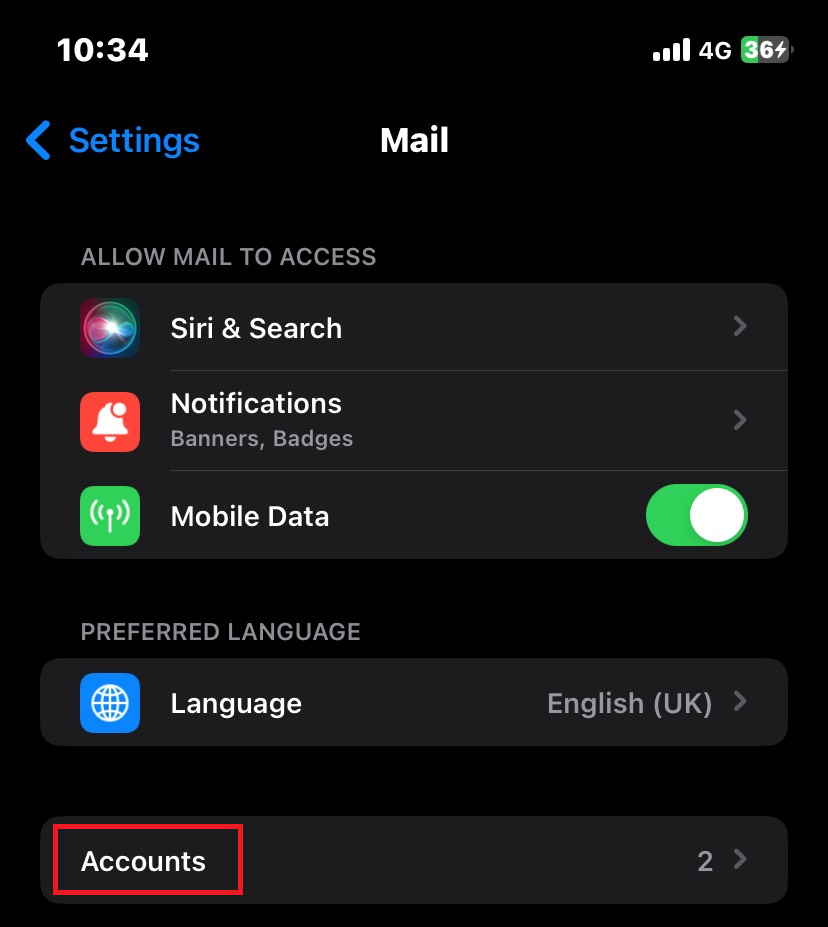Siit juhendist leiad juhised Apple Maili seadistamise kohta iOS-is.
| HTML Wrap | ||
|---|---|---|
| ||
| Note |
|---|
Microsoft 365 teenuste kasutamisel on kohustuslik rakendada kaheastmelist autentimist |
| Note |
|---|
Please find the English version here: Exchange Online - Apple smartphone (iOS). |
| Table of Contents |
|---|
Sissejuhatus
Pilveteenuse kasutamisel palun esimesel võimalusel rakendada kaheastmeline autentimineSeadistamine
Ava menüüst Settings ja vali Accounts.
Vali Add Account ja konto tüübiks Microsoft Exchange.
Sisesta oma e-posti aadress kujul kasutajatunnus@ut.ee ja määra enda äranägemise järgi konto nimi (nt UT postkast). Seejärel vajuta Next.
Vali Sign In.
. |
Juhised
| Expand | ||
|---|---|---|
| ||
|
| Expand | ||
|---|---|---|
| ||
|
Täida parooliväli oma konto parooliga ja vajuta Done.
NB! Kui teil on juba kasutuse 2FA autentimine, küsitakse ka sisselogimise kinnitust.