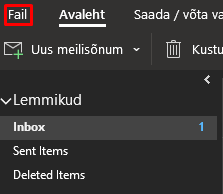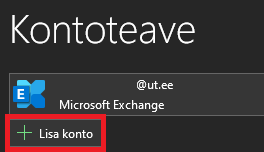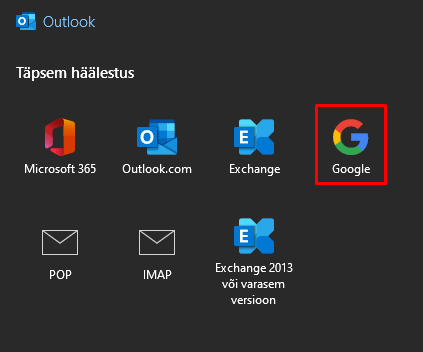Siit juhendist leiad juhised rakenduse Microsoft Outlook seadistamise kohta Windowsi operatsioonisüsteemil.
| HTML Wrap | ||
|---|---|---|
| ||
| Note |
|---|
Microsoft 365 teenuste kasutamisel on kohustuslik rakendada kaheastmelist autentimist: Kaheastmelise autentimise aktiveerimine. |
NB! enne seadistamist palun värskenda oma arvuti tarkvara uusimale versioonile.
Juhised
| Expand | ||
|---|---|---|
| ||
|
| Expand | ||
|---|---|---|
| ||
| ||
| Expand | ||
| ||
|