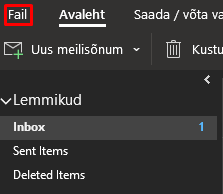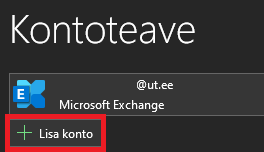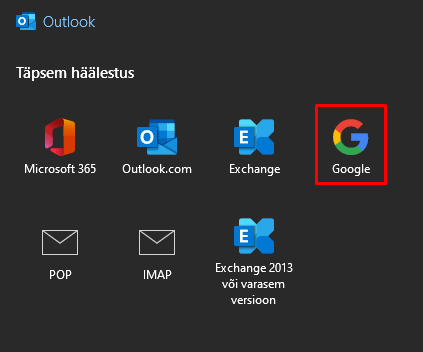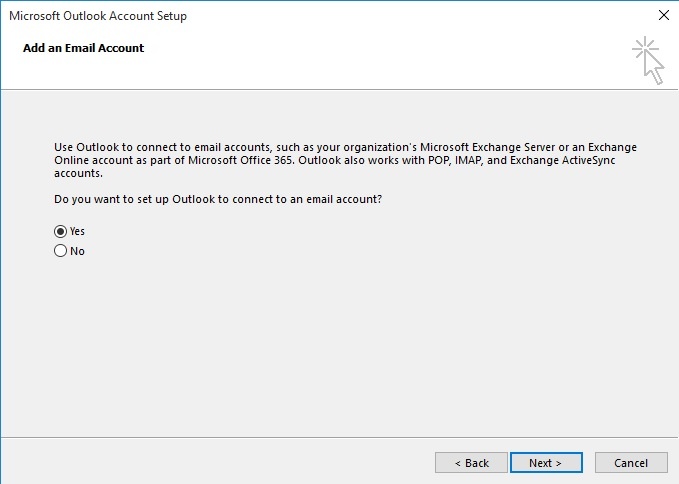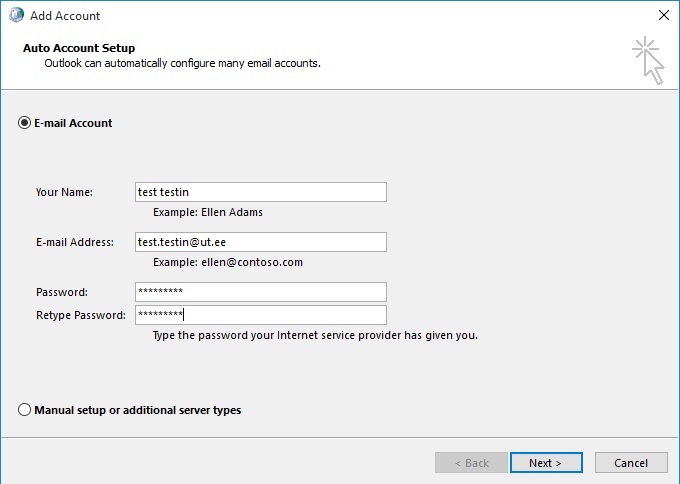Siit juhendist leiad juhised rakenduse Microsoft Outlook seadistamise kohta Windowsi operatsioonisüsteemil.
| HTML Wrap | ||
|---|---|---|
| ||
| Note |
|---|
Microsoft 365 teenuste kasutamisel on kohustuslik rakendada kaheastmelist autentimist: Kaheastmelise autentimise aktiveerimine. |
NB! enne seadistamist palun värskenda oma arvuti tarkvara uusimale versioonile.
Juhised
| Expand | ||
|---|---|---|
| ||
|
| Expand | ||
|---|---|---|
| ||
|
1. Account Configuration lehel valida Yes ja vajutada Next.
1. In the Account Configuration, choose Yes and click Next.
2. Kui arvuti on domeenis, siis leitakse konto sätted automaatselt ja ise midagi seadistama ei pea.
2. When the computer is connected to the universty's domain, the settings will be applied automatically.
4. Kui arvuti ei ole domeenis, siis tuleks käsitsi sisestada oma nimi, e-posti aadress ja parool ning vajutada Next.
4. When the computer is not connected to the universty's domain, you need to enter your name, your e-mail address, and your password and click Next.
5. Seejärel küsitakse uuesti kastuajanime ja parooli. NB! Kasutajanimi tuleb sisestada kujul kasutajanimi@ut.ee
5. You will be prompted for the username and password. Enter your username as username@ut.ee.
6. Konto on nüüd seadistatud.