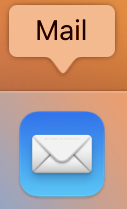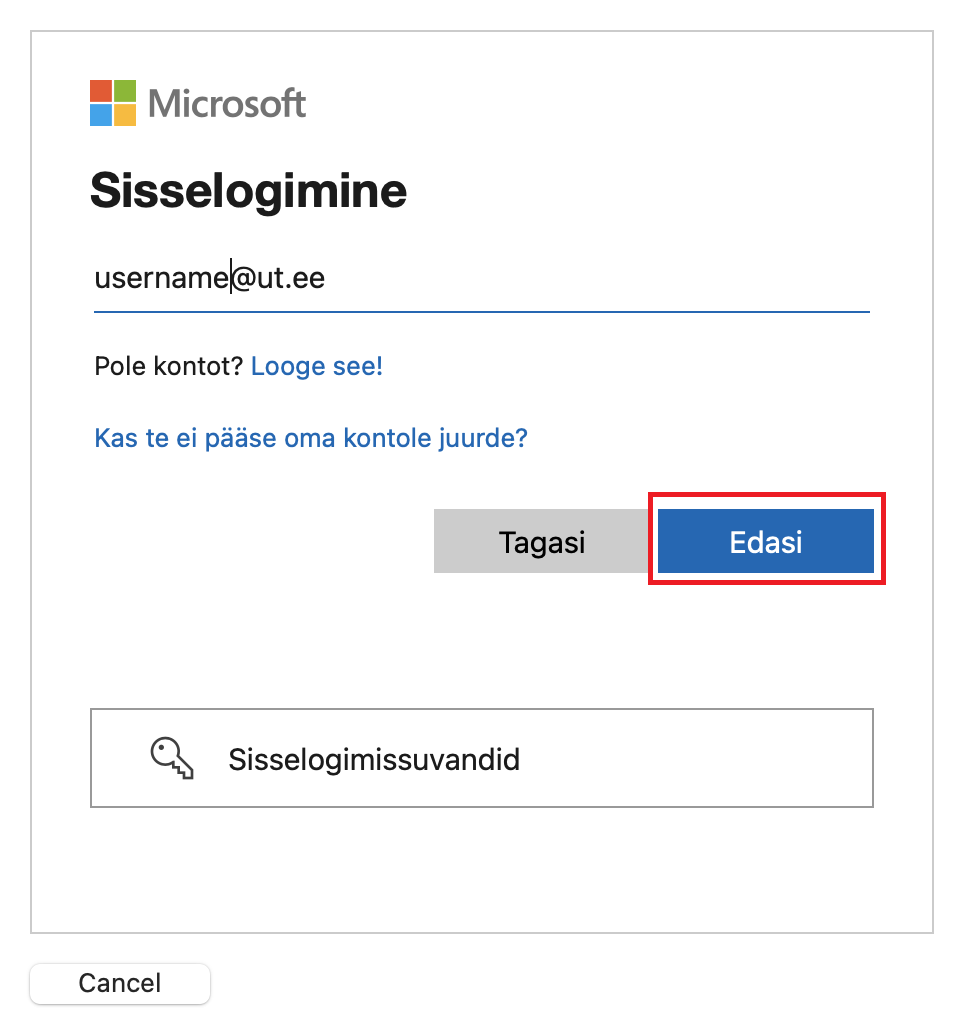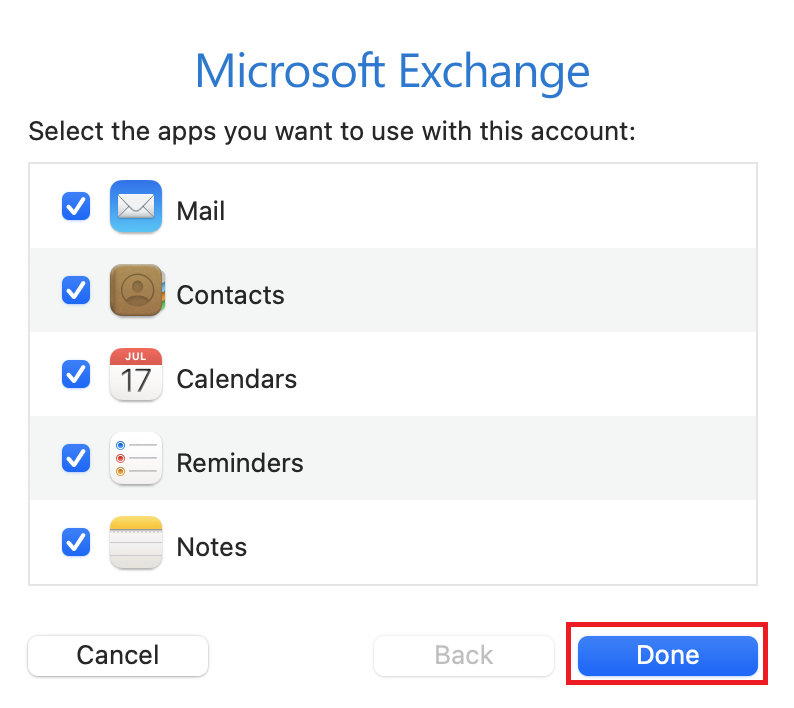In this guide, you will find instructions about setting up Apple Mail on Mac.
| HTML Wrap | ||
|---|---|---|
| ||
| Note | ||
|---|---|---|
| ||
English version can be found here: Apple Maili seadistamine Macis. |
| Table of Contents |
|---|
Introduction
This guide is designed to set up Apple iCloud Mail for Macbook Air, Macbook Pro, iMac and Mac Studio.
| Note |
|---|
When using cloud service, |
applying two-factor authentication |
is mandatory: |
. |
Guides
| Expand | ||
|---|---|---|
| ||
|
|
| Expand | ||
|---|---|---|
| ||
|