In this guide, you will find instructions about setting up Apple Mail on Mac.
This guide is designed to set up Apple iCloud Mail for Macbook Air, Macbook Pro, iMac and Mac Studio.
When using cloud service, applying two-factor authentication is mandatory: Activating two-factor authentication.

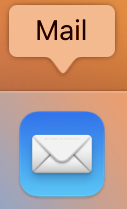



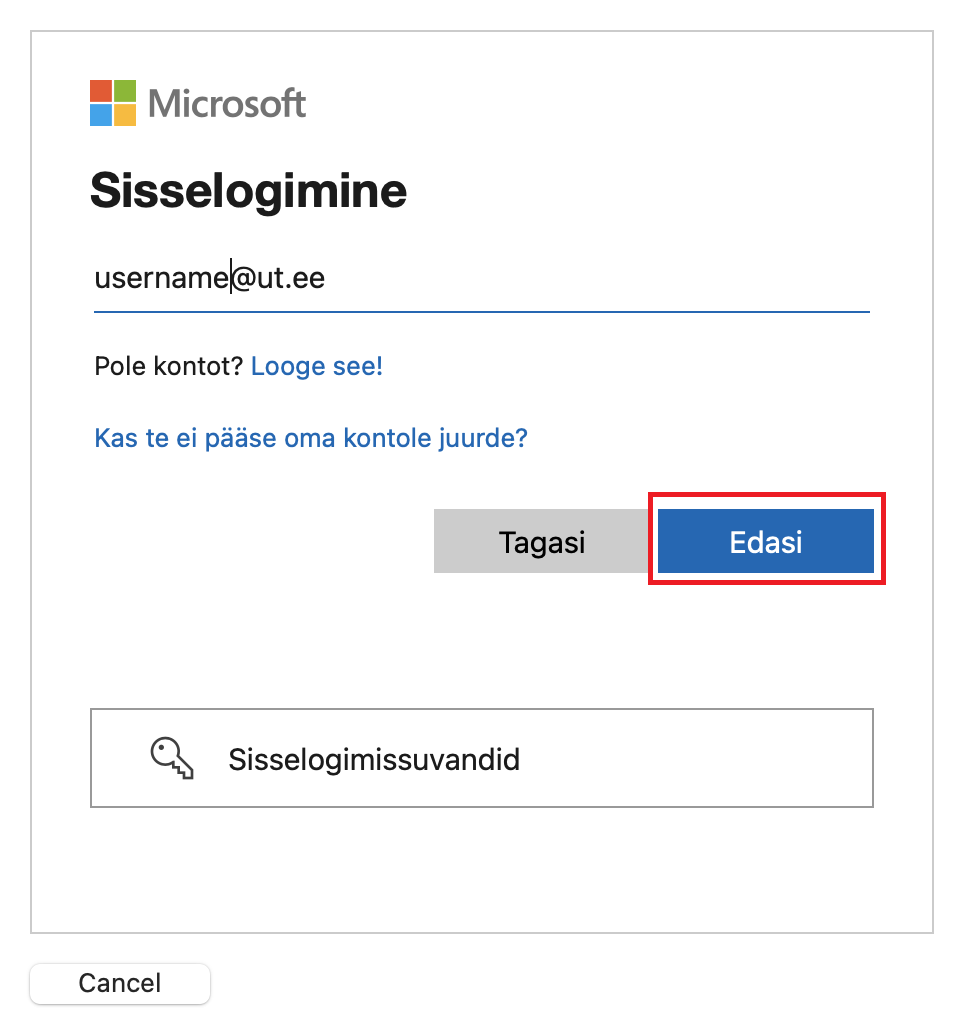



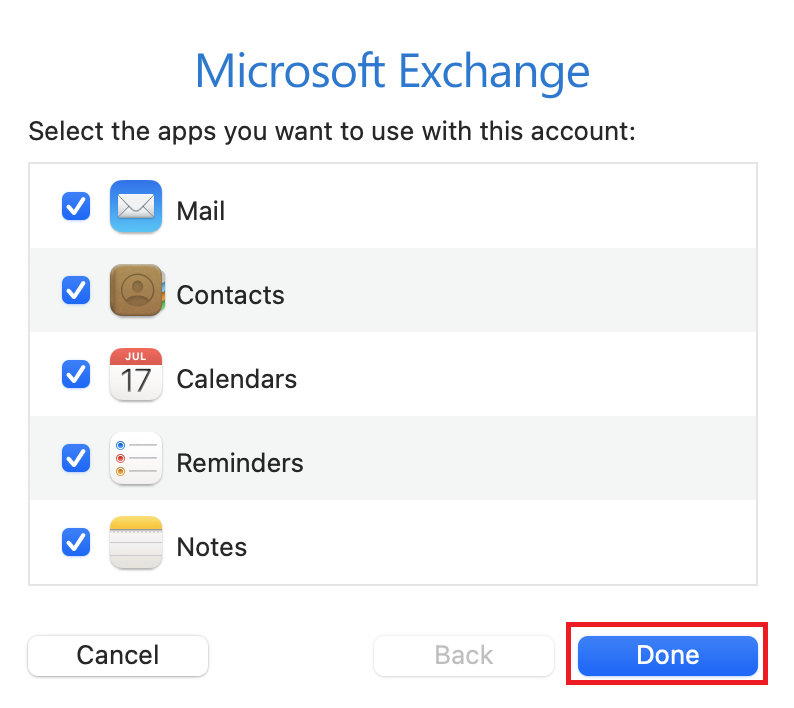





This page has no comments.