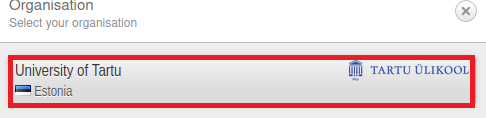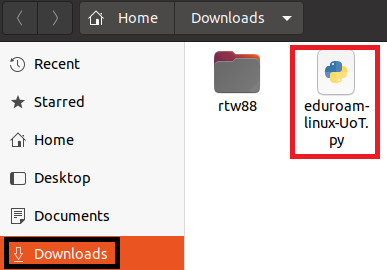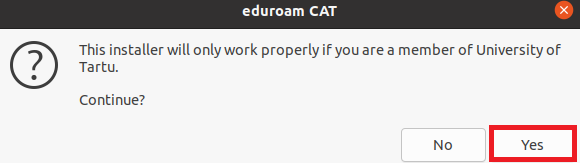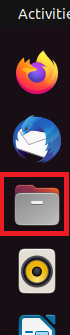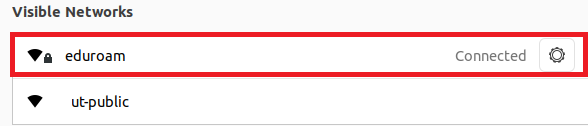Siit juhendist leiad juhised kuidas ühendada eduroam võrku Linuxis.
Juhend on koostatud töölauakeskkonna Ubuntu 20.04 baasil, kuid sarnased väljad leiate ka muudest töölauakeskkondadest.
NB! Enne juhendi läbimist veendu, et sul on root kasutaja õigused. Probleemide korral kontakteeru Arvutiabiga.
Juhised
| Expand |
|---|
| title | Sertifikaadi allalaadimine |
|---|
|
- Lae alla digitaalne sertifikaat leheküljelt Eduroam kodulehelt (cat.eduroam.org)
- Sertifikaati allalaadimiseks vajuta nupule Click here to download your eduroam® installer.
 Image Added Image Added
- Valikumenüüs vali University of Tartu.
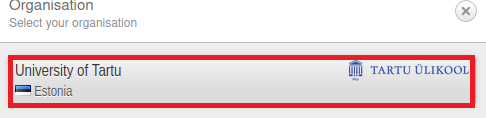 Image Added Image Added
- Vajuta nupule eduroam.
 Image Added Image Added
- Pärast nupuvajutust algab sertifikaadi alla laadimimine. Sertifikaat salvestatakse kausta Files → Downloads nimega eduroam-linux-UoT.py.
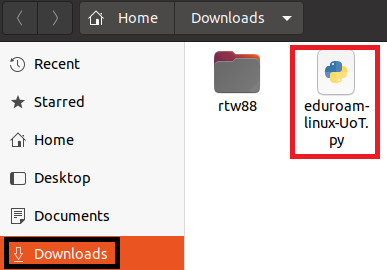 Image Added Image Added
- Selleks, et sertifikaadi skript käivitada, kasuta otsinguriba ja ava Terminal.
 Image Added Image Added
Lae alla Python järgneva käsuga: | Code Block |
|---|
sudo apt-get install python |
Liigu kausta /Downloads kasutades järgnevat käsku:
Paki allalaetud sertifikaat lahti käsuga: | Code Block |
|---|
sudo python3 eduroam-linux-UoT.py |
- Avanevas aknas vajuta OK.
 Image Added Image Added
- Järgnevas aknas teadvustatakse, et sertifikaat toimib ainult siis kui oled Tartu Ülikooli organisatsiooni liige. Vajuta Yes.
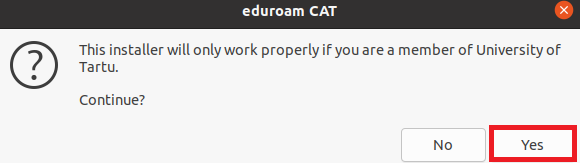 Image Added Image Added
- Järgenvas aknas sisesta enter your userid lahtrisse oma UT kasutajatunnus. Seejärel vajuta OK.
 Image Added Image Added
- Järgenvas aknas sisesta enter password lahtrisse oma UT parool. Seejärel vajuta OK.
 Image Added Image Added
- Järgenvas aknas sisesta repeat your password lahtrisse uuesti oma UT parool. Seejärel vajuta OK.
 Image Added Image Added
- Kinnitatakse, et paigaldamine oli edukas. Vajuta OK.
 Image Added Image Added
Järgnevalt logi sisse root kasutajasse, et muuta sertifikaat tavakasutajale kättesaadavaks. Selleks kasuta käsku:
- Küsitakse root kasutaja parooli mille peate sisestama antud reale ja vajutama klahvi Enter.
 Image Added Image Added
- Kui pärast käsu kasutamist on sarnane olukord nagu kuvatõmmisel siis liigu tagasi algkausta käsuga cd .. (kaust peab algama /#).
 Image Added Image Added
Algkausta jõudes kopeeri sertifikaat kasutades käsku: (<user> asemel tuleb panna enda arvuti kasutajanimi).
| Code Block |
|---|
sudo cp root/.config/cat_installer/ca.pem /home/user/ |
Pärast seda liigu tagasi algkasutajasse käsuga:
- Pärast seda kontrolli sertifikaadi olemasolu Failide alt.
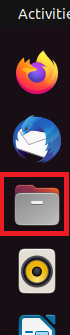 Image Added Image Added
 Image Added Image Added
|
| Expand |
|---|
|
- Ava töölaua alt vasakult nurgast kõik rakendused (üheksa täpikest nupp) ning vajuta sinna peale.
 Image Added Image Added
- Avanenud aknas liigu otsingureale, kirjuta märksõnaks Wi-Fi ja vali Wi-Fi settings.
 Image Added Image Added
- Vali nimekirjast arvutivõrk eduroam.
 Image Added Image Added
- Avanenud aknas täida väljad:
- Wi-Fi
|
Eduroami seadistamiseks kasutage tarkvarapaketi "Network Manager" abi. Juhul kui teil see ei ole installeeritud, siis paigaldage sõltuvalt oma töölauakeskkonnast kas network-manager-kde või network-manager-gnome.
To configure Eduroam, use the Network Manager. In case it isn't installed on your system, install it using the following commands, that depend on your desktop environment - network-manager-kde or network-manager-gnome.
Seadistamine
Antud juhend on koostatud töölauakeskkonna LXDE baasil, kuid sarnased väljad leiate ka Gnome ja KDE Network Manager aknas.
1. Otsige oma töölaualt üles Network Connections ikoon ja tehke sellel hiire vasak klõps ning valige saadaolev eduroam nimeline levi. Kui te seadistamise hetkel levis ei ole, siis peate looma uue traadita võrguühenduse "Create New Wireless Network..."
 Image Removed
Image Removed
Configuration
The following instructions are based on the LXDE desktop environment. The fields are very similar to Gnome and KDE Network managers.
1. Locate the Network Connections icon on your desktop and left click on it. Select the eduroam network. In case the network is not in range, you will need to configure it using the "Create New Wireless Network" option.
 Image Removed
Image Removed
2. Avanenud aknas täitke väljad:
- Wireless Security: WPA & WPA2 Enterprise
- Authentication: PEAP
- Inner Authentication: MSCHAPv2
- Username: TÜ kasutajatunnus kujul kasutajatunnus@ut.ee
- Password: teie parool
 Image Removed
Image Removed
2. Enter the following settings in the new window, that just opened:
Wireless - Security: WPA & WPA2 Enterprise
- Authentication: PEAP
- CA certificate: vali Select file → ca.pem
- Inner
|
- authentication: MSCHAPv2
- Username:
|
3. Seejärel vajutage "Connect".
4. Kui teid hoiatatakse CA sertifikaadi mitte valimise eest, siis vajutage Ignore
 Image Removed
Image Removed
4. When you get a warning about a missing CA certificate, click Ignore.
 Image Removed
Image Removed
 Image Removed
Image Removed - TÜ parool
 Image Added Image Added
- Vajuta Connect.
 Image Added Image Added
|
- Kui traadita ühendus on loodud, siis
|
 Image Removed5. When the connection has been established, the Network Manager icon will display the signal strength of the network.
Image Removed5. When the connection has been established, the Network Manager icon will display the signal strength of the network. Image Removed
Image Removed - on seda näha Wi-Fi seadete alt ning üleval paremal nurgas.
 Image Added Image Added
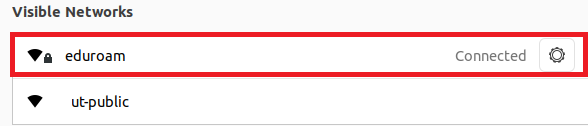 Image Added Image Added
|