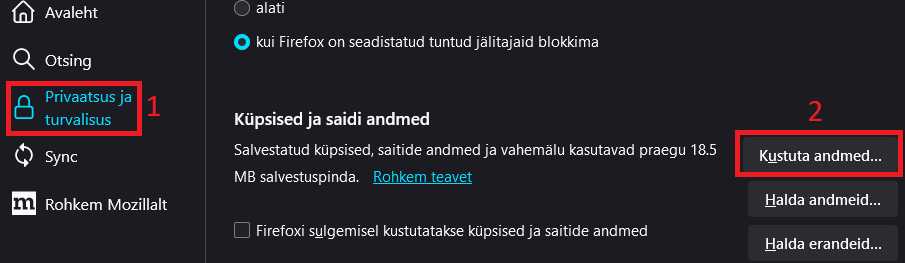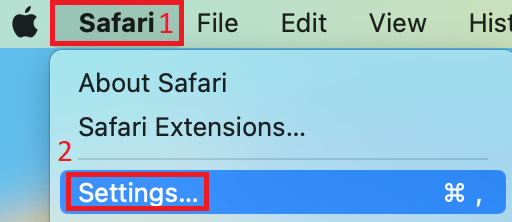Siit juhendist leiad juhised kuidas veebilehitseja vahemälu puhastada.
| HTML Wrap | ||
|---|---|---|
| ||
Brauser salvestab see osa veebisaitide teabest vahemällu ja küpsisefailidesse. Vahemälu tühjendamine ja küpsisefailide kustutamine lahendab näiteks veebilehtede laadimise või vormindamisega seotud probleemid.
Google Chrome
- Ava ekraani üleval paremal serval Sätted → Rohkem tööriistu → Kustuta sirvimise andmed.
- Ava sakk Täpsemad, täpsusta ajavahemik, vali Vahemällu salvestatus kujutised ja failid ning vajuta Kustuta andmed.
Microsoft Edge
- Ava ekraani üleval paremal serval Sätted ja muu ning vali Sätted.
- Vali sakist Privaatsus,otsing ja teenused ning vajuta nupule Vali kustutatav sisu.
- Vali ajavahemik, lisa linnuke Vahemälus olevad pildid ja failid ette ja vajuta nupule Kustuta kohe.
Mozilla Firefox
- Ava rakenduse menüü ja vali Sätted.
- Vali vasakul asuval sakil Privaatsus ja turvalisus ja vajuta nupule Kustuta andmed.
- Vali Veebisisu vahemälu ja vajuta nupule Kustuta.
Safari
- Ava menüüribalt Safari → Settings.
- Avanenud aknas vali Advanced sakk ja lisa linnuke Show Develop menu in menu bar ette. Seejärel sulge aken.
- Ava ekraani ülevale tekkinud Develop sakk ja vali Empty Caches.
Google Chrome ei lae lehekülgi ära
- Avage oma arvutis Chrome.
- Klõpsake paremas ülaosas valikul Rohkem .
- Klõpsake valikul Rohkem tööriistu Sirvimisandmete kustutamine.
- Valige ülaosas ajavahemik. Kõige kustutamiseks tehke valik Alates algusest.
- Märkige ruudud valikute „Küpsisefailid ja muud saidiandmed” ning „Vahemällu salvestatud kujutised ja failid” kõrval.
- Klõpsake käsul Kustuta andmed.