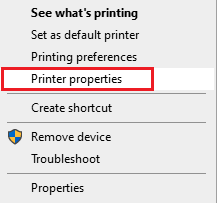Siit juhendist leiad juhised kuidas ühendada pilveprinterit käsitsi MacOS ja Linux seadmetes.
Windows seadmes printeri ühendamiseks kasutada printeri ühendamiseks automaatseadistust: Pilveprinteri ühendamine prindiserverist.
Juhised
| Expand |
|---|
| title | MacOS (kuni macOS Ventura) |
|---|
|
| Info |
|---|
Enne printeri seadistamist veendu, et alla laetav printeridraiver vastab ühendatava printeri täpse mudeliga (nt C3525i või C3325i). |
|
- Your computer has to be connected to the university's network using a network cable, eduroam wireless or a VPN connection.
NB! Printing will not work when using the ut-public wireless network. - First of all you need to know what's the printers IP address. If you already know the IP, skip to step 4. The IP may be shown by default on the printers screen if it has one. It is also accessible via specific network settings menus of the printer. If there isn't a screen on the printer, it can be printed out with a specific key-cobination which varies with the the printer model. If there is someone you know who is already connected to the printer you can ask them for the IP. To see the IP of already connected printer they must open the list of printers as shown in the steps 8-10. Right click on the printer and choose "Printer Properties"
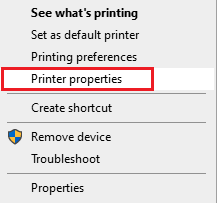 Image Removed
Image Removed - Select "Ports" from the top and look for a ticked option in the list below where the IP-s are shown and write it down. It consists of 4 numbers which are separated by "." For example: 192.168.0.1
 Image Removed
Image Removed - You have to download the printer driver from the manufacturers homepage. (If you already have the driver skip to step 8). Just "Google" the printer model name and write "driver" after that. Make sure to download drivers only from the manufacturers website. There are plenty of "middle-man" sites that may not provide trustworthy results. Note that the drivers come in very different "shapes and sizes". Some come with an .exe, some with .zip, some with the files in multiple folders and so on. For our method we need to aquire the driver in a form of simple folders and files. First of all create a new folder to desktop and move the previously downloaded driver file(s) to there. If it is a self-extracting .exe file. Open it and let it extract its files into the newly made folder. It may open a small unzipping pop-up for a moment such as seen below:
 Image Removed
Image Removed - Sometimes the driver comes in launcher .exe format and it asks a location to exctract files when opened. Choose the folder you created previously and click "Next" (the screen varies depending on the driver).
 Image Removed
Image Removed - After that the installer may open itself (the screen varies on the driver). Just close it because we are going to use the driver files by different method.
 Image Removed
Image Removed - If the drivers come in .zip or .7z or .rar file, just extract them into an empty folder you created before. It is usually done by right clicking on the file and choosing "7-zip" and "Extract Here" when using 7-Zip or just "Extract Here" when using WinRar.
 Image Removed
Image Removed - If you have aquired the IP and the driver then you can finally start the connection process. Click on the magnifying glass in the bottom-left corner of your screen.
 Image Removed
Image Removed - Type in “
Control Panel” and open.
 Image Removed
Image Removed - Navigate to “Hardware and Sound.” and click on "View devices and printers".
 Image Removed
Image Removed - Click on “Add a printer” from the menu.
 Image Removed
Image Removed - Proceed to “The printer that I want isn’t listed.”
 Image Removed
Image Removed - Choose "Add a printer using a TCP/IP address or hostname" and press "Next".
 Image Removed
Image Removed - Under "Device type" choose "TCP/IP Device".
 Image Removed
Image Removed - Next to “Hostname or the IP address,” type in your printers IP address. The "Port name" will fill automatically with the same information as "Hostname or the IP address". Make sure the "Query the printer and automatically select the drivers to use" is NOT ticked. After that press "Next".
 Image Removed
Image Removed - Choose "Have disk"
 Image Removed
Image Removed - Select "Browse" to search for the previously made folder in which the printer driver is located.
 Image Removed
Image Removed - The folder layout can be quite different and often depends on the printer manufacturer (HP, Canon, Sharp etc.) It might also depend on the drivers specific version. All in all you must find a file with ".INF" written in the end of the filename. There might be different folders for 32bit and 64bit versions. Make sure to select the correct one. Most of today's computers are using the 64 bit version.
 Image Removed
Image Removed Image Removed
Image Removed - If you have located the ".INF" file, select it and press "Open".
 Image Removed
Image Removed - After that the exact location of the .INF file will be shown on the bottom and you may now click on "OK".
 Image Removed
Image Removed - If you chose the right location there should be at least one option available to choose from. Select it and press "Next".
 Image Removed
Image Removed - After that you may choose a name for your printer. It is recommended to use the printers model name when naming the printer.
 Image Removed
Image Removed - The computer may ask you for a permission to install the driver. Just let it install. After installation you can set the printer as a default option when ticking the option. To see if the printer installed correctly you can print a test page with the "Print a test page" button. Finally press Finish.
 Image Removed
Image Removed
Mac OS X- Arvuti peab olema ühendatud kas juhtmega TÜ võrku,
|
- olema eduroam wifi-s või kasutama VPN ühendust.
NB! ut-public wifi võrgus printimine ei toimi!
|
- õunamenüü
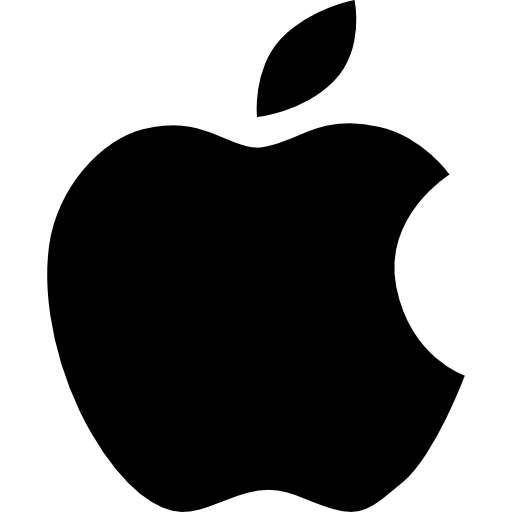 Image Added→ System Preferences -> Printers & Scanners Image Added→ System Preferences -> Printers & Scanners
|
- .
 Image Added Image Added - Vajuta nupule +, et lisada uus printer.
|
 Image Removed
Image Removed Image Added Image Added
|
 Image Removed CTRL
Image Removed CTRL - control
 Image Added nuppu ja klikka hiirega akna ülaosa paneelile (vt noolt järgmisel pildil), sealt rippmenüüst vali Image Added nuppu ja klikka hiirega akna ülaosa paneelile (vt noolt järgmisel pildil), sealt rippmenüüst vali
|
- .
 Image Added Image Added - See avab uue akna, kust pead hiirega lohistama
|
- nupu alumise akna ülaossa, nii et see sinna kinni naksab. Peale seda vajuta Done.
|
 Image Removed
Image Removed Image Added Image Added
|
 Image Removed
Image Removed- Nüüd vajuta sedasama Advanced nuppu ja sealt tee järgmised muudatused:
Type:
|
- LPD/LPR Host or Printer
URL:
|
- MAC
Name: UT Printer (nime võid valida ka ise)
Use:
|
 Image RemovedPrintimisel küsitakse Tartu Ülikooli kasutajatunnust ja parooli. Sisesta kasutajatunnus kujul domenis.ut.ee\kasutajatunnus ja parool tavapäraselt. Soovitame panna ka linnukese, et arvuti peaks parooli meeles - nii ei pea seda järgmisel printimisel uuesti sisestama.
Image RemovedPrintimisel küsitakse Tartu Ülikooli kasutajatunnust ja parooli. Sisesta kasutajatunnus kujul domenis.ut.ee\kasutajatunnus ja parool tavapäraselt. Soovitame panna ka linnukese, et arvuti peaks parooli meeles - nii ei pea seda järgmisel printimisel uuesti sisestama.
Your computer has to be connected to the university's network using a network cable, eduroam wireless or a VPN connection.NB! Printing will not work when using the ut-public wireless network.Open the Apple menu from the top-left corner and open System Preferences -> Printers & Scanners -> click on the "+" to add a new printer Image Removed
Image Removed  Image RemovedHold down CTRL on the keyboard and click on the top panel of the window (see the arrow) and choose "Customize Toolbar". This will open a new window, where you will need to drag and drop the "Advanced" button to the top panel of the previous window. Click Done, when the button has been placed into the panel.
Image RemovedHold down CTRL on the keyboard and click on the top panel of the window (see the arrow) and choose "Customize Toolbar". This will open a new window, where you will need to drag and drop the "Advanced" button to the top panel of the previous window. Click Done, when the button has been placed into the panel.
 Image Removed
Image Removed
 Image RemovedNow click on Advanced and add the following settings.
Image RemovedNow click on Advanced and add the following settings.
Type: Windows Printer via spoolss,
URL: smb://printserver1.domenis.ut.ee/printer-color-ps
Name: UT Printer (or any name you choose),
Use: Generic Postscript Printer
Click "Add".
In the next window put a tick in the Duplex printing checkbox in order to print on both sides of the paper. Image RemovedWhen prompted for a username and password, enter your university password in the following form: domenis.ut.ee\username.
Image RemovedWhen prompted for a username and password, enter your university password in the following form: domenis.ut.ee\username.
NB! Make sure you check the box to remember your password, otherwise you will need to re-enter your credentials every time you print- Choose a Driver → Select software... → Filter, otsi installeeritud draiver: iR-ADV C3525 III
Vajuta Add.
 Image Added Image Added - Vali õige printer ja paremalt aknast vajuta nupule Options & Supplies.
 Image Added Image Added - Vali ülevalt vaheleht Options ja lülita sisse järgnevad valikud:
Cassette Feeding Unit: ON
Inner Finisher Additional Tray: ON
 Image Added Image Added - Vali ülevalt vaheleht Utility ja ava Open Printer Utility.
 Image Added Image Added - Avanenud aknast vali vaheleht User Information.
Vali Name to Set for User Name valikutest Enter Name
Sisesta Name: väljale vastava kasutaja ülikooli kasutajatunnus
 Image Added Image Added - Sätete salvestamiseks vali Save Settings ja sule aken.
- Options & Supplies → Utility aknast vali OK.
- Printer on ühendatud.
|
| Expand |
|---|
| title | Linux (Ubuntu 20.04, 22.04) |
|---|
|
- Ava Terminal.
Sisesta järgnev kood. | Code Block |
|---|
$ sudo apt install smbclient # then reboot |
- Ava Ubuntu Settings menüü → Printers.
Keri lehekülja alla ja vajuta Additional Printer Settings. Vajuta Add. Lisa seadme URI: smb://domenis/printserver2.domenis.ut.ee/PRINTER Vali printer andmebaasist: Generic --> PostScript --> PostScript Printer Foomatic/Postscript [en] (recommended)
- Vajuta valitud printeri ikoonil hiire parema klikiga ja vali Properties.
- Vajuta seadme URI kõrval oleavel nupule Change.
- Oota 5 sekundit kuni tekib Authentication sektsioon.
- Vali Set authentication details now ja sisesta kasutajanimi ja parool.
- Vajuta Apply.
|
Veendu, et arvutisse on paigaldatud smbclient viimane versioon. Selleks ava terminal ja sisesta sinna käsk
| Code Block |
|---|
sudo apt-get install smbclient |
Ava System Settings. Avanenud aknas otsi valik Printers ja vajuta selle peale. Image RemovedAvanenud aknas vajuta nupule Add.
Image RemovedAvanenud aknas vajuta nupule Add.  Image Removed
Image RemovedVali vasakult menüüst Network Printer ja selle alamenüüst Windows Printer via SAMBA. Sisesta smb:// reale järgmine aadress: printserver1.domenis.ut.ee/printer-color-ps.
Pane märk Set authentication details now valikule ning sisesta oma kasutajatunnus kujul domenis\kasutajatunnus ja parool tavapäraselt. Seejärel vajuta nupule Forward:
 Image RemovedJärgmises aknas ära valikud muuda. Vajuta nupule Forward.
Image RemovedJärgmises aknas ära valikud muuda. Vajuta nupule Forward.
 Image Removed
Image Removed
Vali driveri mudeliks PostScript ja driveriks vaikeväärtusena pakutud Generic PostScript Printer Foomatic..., Seejärel vajuta nupule Forward. Image RemovedLisa linnuke valikule Duplexer ja vajuta nupule Forward.
Image RemovedLisa linnuke valikule Duplexer ja vajuta nupule Forward. Image Removed
Image RemovedAnna printerile nimi (nt Printer) ja vajuta nupule Apply.
 Image Removed
Image Removed
Make sure the latest smbclient is installed on your computer. Open the terminal and enter the follwing command:
| Code Block |
|---|
sudo apt-get install smbclient |
Open System Settings. Find Printers from the list and click on it. Image RemovedClick Add.
Image RemovedClick Add.  Image Removed
Image RemovedFrom the menu on the left, choose Network Printer and Windows Printer via SAMBA from the submenu.
Enter the follwing address on the smb:// field: printserver.domenis.ut.ee/printer-color-ps.
Set the Authentication option to Set authentication details now and enter your username as domenis\username and your password in the usual manner. Now click Forward:
 Image RemovedDo not change anything in the next window. Click Forward.
Image RemovedDo not change anything in the next window. Click Forward.
 Image Removed
Image Removed
Choose PostScript as the driver model and Generic PostScript Printer Foomatic... as the driver. Click Forward. Image RemovedCheck the Duplexer option to enable two-sided printing and click Forward.
Image RemovedCheck the Duplexer option to enable two-sided printing and click Forward. Image RemovedGive the printer a name (for example Printer) and click Apply.
Image RemovedGive the printer a name (for example Printer) and click Apply. Image Removed
Image Removed