Siit juhendist leiad juhised kuidas ühendada pilveprinterit käsitsi MacOS ja Linux seadmetes.
Windows seadmes printeri ühendamiseks kasutada printeri ühendamiseks automaatseadistust: Pilveprinteri ühendamine prindiserverist.
Juhised
| Expand |
|---|
| title | MacOS (alates macOS Ventura) |
|---|
|
| Info |
|---|
Enne printeri seadistamist veendu, et alla laetav printeridraiver vastab ühendatava printeri täpse mudeliga (nt C3525i või C3325i). |
|
- Arvuti peab olema ühendatud kas juhtmega TÜ võrku, olema eduroam wifi-s või kasutama VPN ühendust.
NB! ut-public
|
- wifi võrgus printimine ei toimi!
|
URL: smb://printserver1.domenis.ut.ee/printer-color-ps Name: UT Printer (nime võid valida ka ise)Use: Generic Postscript Printer
Vajuta Add. Järgmises sätete aknas aktiveeri "Duplexer" õunamenüüst System Preferences -> Printers & Scanners -> sealt lisa "+" märgiga uus printer. Image Removed
Image Removed Image Removed Hoia all CTRL nuppu ja klikka hiirega akna ülaosa paneelile (vt noolt järgmisel pildil), sealt rippmenüüst vali "Customize Toolbar". See avab uue akna, kust pead hiirega lohistama "Advanced" nupu alumise akna ülaossa, nii et see sinna kinni naksab. Peale seda vajuta Done.
Image Removed Hoia all CTRL nuppu ja klikka hiirega akna ülaosa paneelile (vt noolt järgmisel pildil), sealt rippmenüüst vali "Customize Toolbar". See avab uue akna, kust pead hiirega lohistama "Advanced" nupu alumise akna ülaossa, nii et see sinna kinni naksab. Peale seda vajuta Done. Image Removed
Image Removed Image Removed
Image Removed- õunamenüü
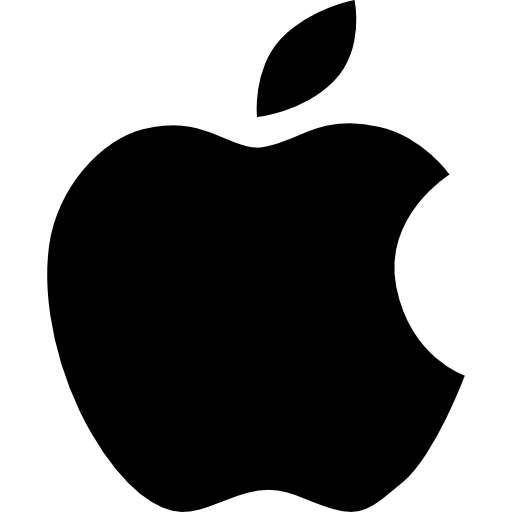 Image Added→ System Settings → Printers & Scanners → Add printer, Scanner or Fax. Image Added→ System Settings → Printers & Scanners → Add printer, Scanner or Fax.
 Image Added Image Added
 Image Added Image Added - Kui Advanced settings ikoon sakil ei ole nähtav, vajuta saki kõrval Control + vasak klikk → vali Customise Toolbar → lohista Advanced ikoon sakile.
 Image Added Image Added
 Image Added Image Added - Vajuta Advanced settings ikoonil ja oota kuni süsteem otsib printereid.
 Image Added Image Added - Seadista uue printeri parameetrid järgnevalt:
- Type: LPD/LPR Host or Printer.
- Device: Another Device.
- URL: lpd://172.17.0.17/PRINTER-MAC
- Name: UT printer (nime võid valida ise)
- Use: Select software
 Image Added Image Added
- Kirjuta otsinguribasse iR-ADV C3525 III ja vali Canon iR-ADV C325/3530 III.
 Image Added Image Added
- Vajuta OK.
 Image Added Image Added
- Vajuta Add.
 Image Added Image Added
- Järgmises sätete aknas aktiveeri Duplex Printing Unit
|
- linnuke, et saaksid kahepoolselt printida ja vajuta OK.
|
 Image RemovedPrintimisel küsitakse Tartu Ülikooli kasutajatunnust ja parooli. Sisesta kasutajatunnus kujul domenis\kasutajatunnus ja parool tavapäraselt. Soovitame panna ka linnukese, et arvuti peaks parooli meeles - nii ei pea seda järgmisel printimisel uuesti sisestama.
Image RemovedPrintimisel küsitakse Tartu Ülikooli kasutajatunnust ja parooli. Sisesta kasutajatunnus kujul domenis\kasutajatunnus ja parool tavapäraselt. Soovitame panna ka linnukese, et arvuti peaks parooli meeles - nii ei pea seda järgmisel printimisel uuesti sisestama.
Your computer has to be connected to the university's network using a network cable, eduroam wireless or a VPN connection.NB! Printing will not work when using the ut-public wireless network. Image Added Image Added- TÜ kasutajatunnuse ja parooli seadistamiseks vajuta UT printer kõrval olevale > ikoonile.
 Image Added Image Added - Vali Options & Supplies.
 Image Added Image Added - Vali sakk Options ja muuda seadistusi järgnevalt:
- Cassette Feeding Unit: ON
- Inner Finisher Additional Tray: ON
 Image Added Image Added
- Vajuta üleval olevale nupule Utility ja Open Printer Utility.
 Image Added Image Added - Vajuta nupul User Information ja sisesta UT kasutajanimi.
 Image Added Image Added - Vajuta Save settings.
 Image Added Image Added - Sulge aken vajutades vasakul üleval olevale Close nupule.
 Image Added Image Added - Vajuta Done.
 Image Added Image Added
|
| Expand |
|---|
| title | Linux (Ubuntu 20.04, 22.04) |
|---|
|
- Ava Terminal.
Sisesta järgnev kood. | Code Block |
|---|
$ sudo apt install smbclient # then reboot |
- Ava Ubuntu Settings menüü → Printers.
Keri lehekülja alla ja vajuta Additional Printer Settings. Vajuta Add. Lisa seadme URI: smb://domenis/printserver2.domenis.ut.ee/PRINTER Vali printer andmebaasist: Generic --> PostScript --> PostScript Printer Foomatic/Postscript [en] (recommended)
- Vajuta valitud printeri ikoonil hiire parema klikiga ja vali Properties.
- Vajuta seadme URI kõrval oleavel nupule Change.
- Oota 5 sekundit kuni tekib Authentication sektsioon.
- Vali Set authentication details now ja sisesta kasutajanimi ja parool.
- Vajuta Apply.
|
 Image Removed
Image Removed  Image RemovedHold down CTRL on the keyboard and click on the top panel of the window (see the arrow) and choose "Customize Toolbar". This will open a new window, where you will need to drag and drop the "Advanced" button to the top panel of the previous window. Click Done, when the button has been placed into the panel.
Image RemovedHold down CTRL on the keyboard and click on the top panel of the window (see the arrow) and choose "Customize Toolbar". This will open a new window, where you will need to drag and drop the "Advanced" button to the top panel of the previous window. Click Done, when the button has been placed into the panel.
 Image Removed
Image Removed
 Image RemovedNow click on Advanced and add the following settings.
Image RemovedNow click on Advanced and add the following settings.
Type: Windows Printer via spoolss,
URL: smb://printserver1.domenis.ut.ee/printer-color-ps
Name: UT Printer (or any name you choose),
Use: Generic Postscript Printer
Click "Add".
In the next window put a tick in the Duplex printing checkbox in order to print on both sides of the paper. Image RemovedWhen prompted for a username and password, enter your university password in the following form: domenis\username.
Image RemovedWhen prompted for a username and password, enter your university password in the following form: domenis\username.
NB! Make sure you check the box to remember your password, otherwise you will need to re-enter your credentials every time you print Veendu, et arvutisse on paigaldatud smbclient viimane versioon. Selleks ava terminal ja sisesta sinna käsk
| Code Block |
|---|
sudo apt-get install smbclient |
Ava System Settings. Avanenud aknas otsi valik Printers ja vajuta selle peale. Image RemovedAvanenud aknas vajuta nupule Add.
Image RemovedAvanenud aknas vajuta nupule Add.  Image Removed
Image RemovedVali vasakult menüüst Network Printer ja selle alamenüüst Windows Printer via SAMBA. Sisesta smb:// reale järgmine aadress: printserver1.domenis.ut.ee/printer-color-ps.
Pane märk Set authentication details now valikule ning sisesta oma kasutajatunnus kujul domenis\kasutajatunnus ja parool tavapäraselt. Seejärel vajuta nupule Forward:
 Image RemovedJärgmises aknas ära valikud muuda. Vajuta nupule Forward.
Image RemovedJärgmises aknas ära valikud muuda. Vajuta nupule Forward.
 Image Removed
Image Removed
Vali driveri mudeliks PostScript ja driveriks vaikeväärtusena pakutud Generic PostScript Printer Foomatic..., Seejärel vajuta nupule Forward. Image RemovedLisa linnuke valikule Duplexer ja vajuta nupule Forward.
Image RemovedLisa linnuke valikule Duplexer ja vajuta nupule Forward. Image Removed
Image RemovedAnna printerile nimi (nt Printer) ja vajuta nupule Apply.
 Image Removed
Image Removed
Make sure the latest smbclient is installed on your computer. Open the terminal and enter the follwing command:
| Code Block |
|---|
sudo apt-get install smbclient |
Open System Settings. Find Printers from the list and click on it. Image RemovedClick Add.
Image RemovedClick Add.  Image Removed
Image RemovedFrom the menu on the left, choose Network Printer and Windows Printer via SAMBA from the submenu.
Enter the follwing address on the smb:// field: printserver.domenis.ut.ee/printer-color-ps.
Set the Authentication option to Set authentication details now and enter your username as domenis\username and your password in the usual manner. Now click Forward:
 Image RemovedDo not change anything in the next window. Click Forward.
Image RemovedDo not change anything in the next window. Click Forward.
 Image Removed
Image Removed
Choose PostScript as the driver model and Generic PostScript Printer Foomatic... as the driver. Click Forward. Image RemovedCheck the Duplexer option to enable two-sided printing and click Forward.
Image RemovedCheck the Duplexer option to enable two-sided printing and click Forward. Image RemovedGive the printer a name (for example Printer) and click Apply.
Image RemovedGive the printer a name (for example Printer) and click Apply. Image Removed
Image Removed

































