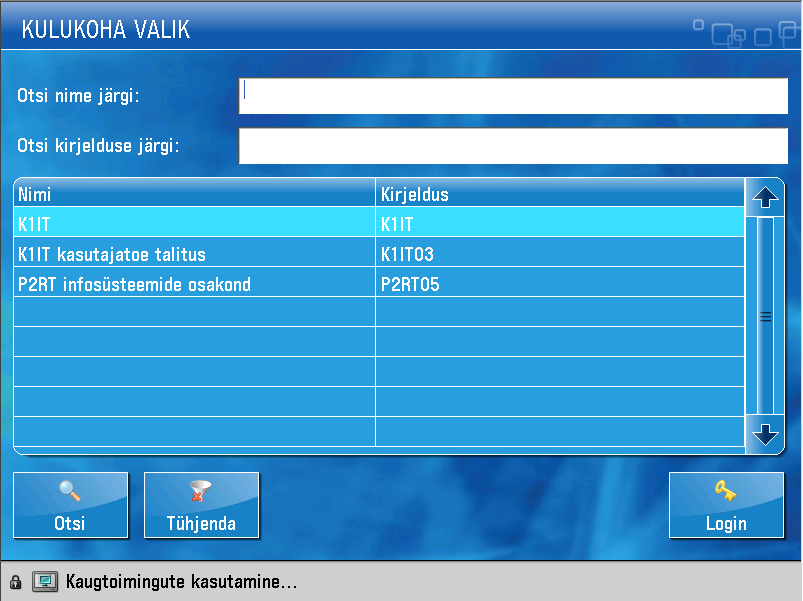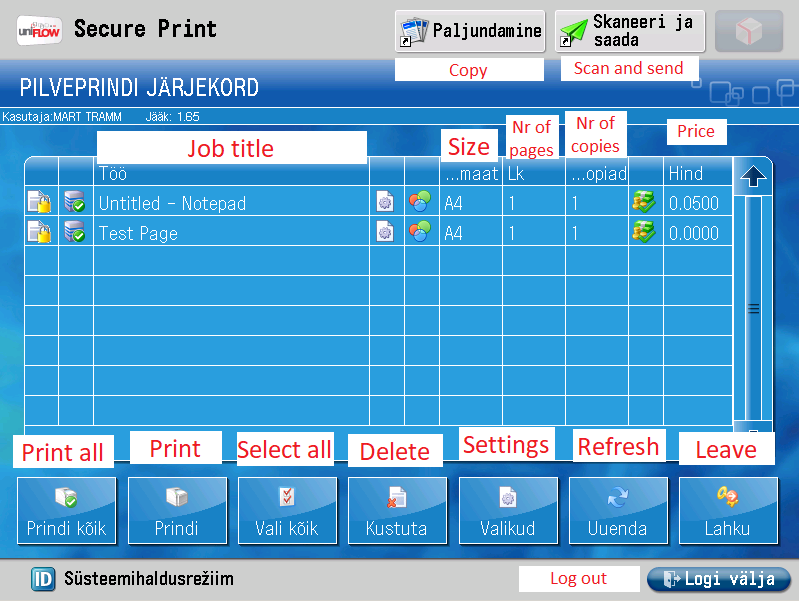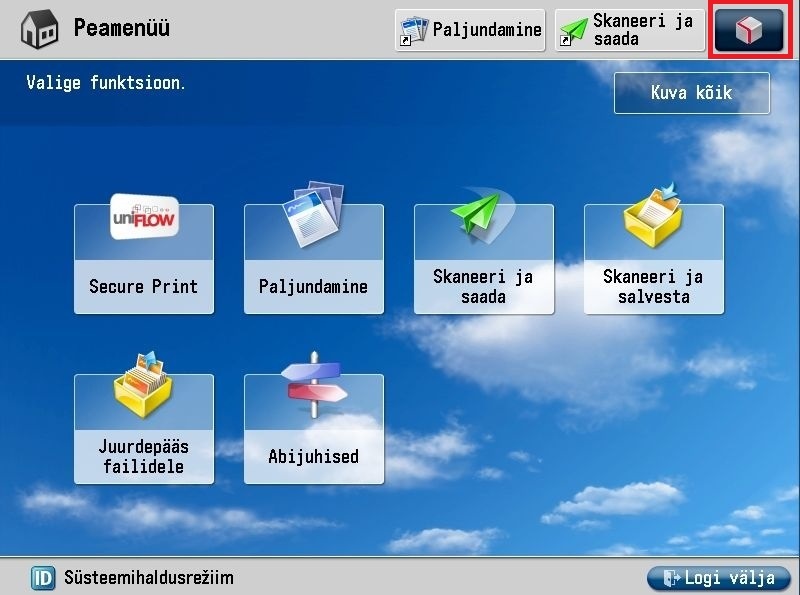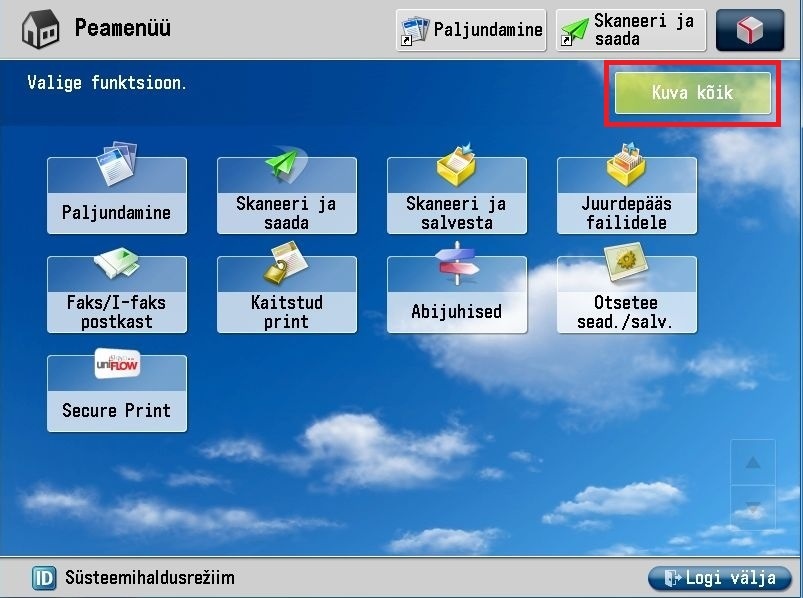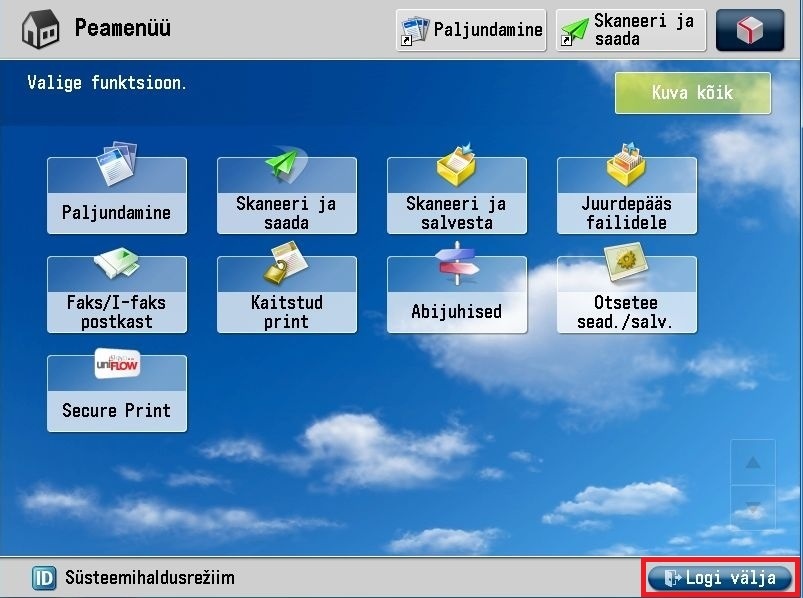In this guide, you will find instructions on how to log in and print from a cloud printer.
| HTML Wrap | ||
|---|---|---|
| ||
| Note |
|---|
Eestikeelne versioon asub siin: Turvaprinter ja sellesse logimine. |
| Table of Contents |
|---|
Introduction
To login, you will need to use one of these options:
- For students: ID-card + PIN1
- For employees: door card or ID-card + PIN1
Guides
| Expand | ||
|---|---|---|
| ||
|
|
|
| Expand | ||
|---|---|---|
|
|
|
|
|
|
|