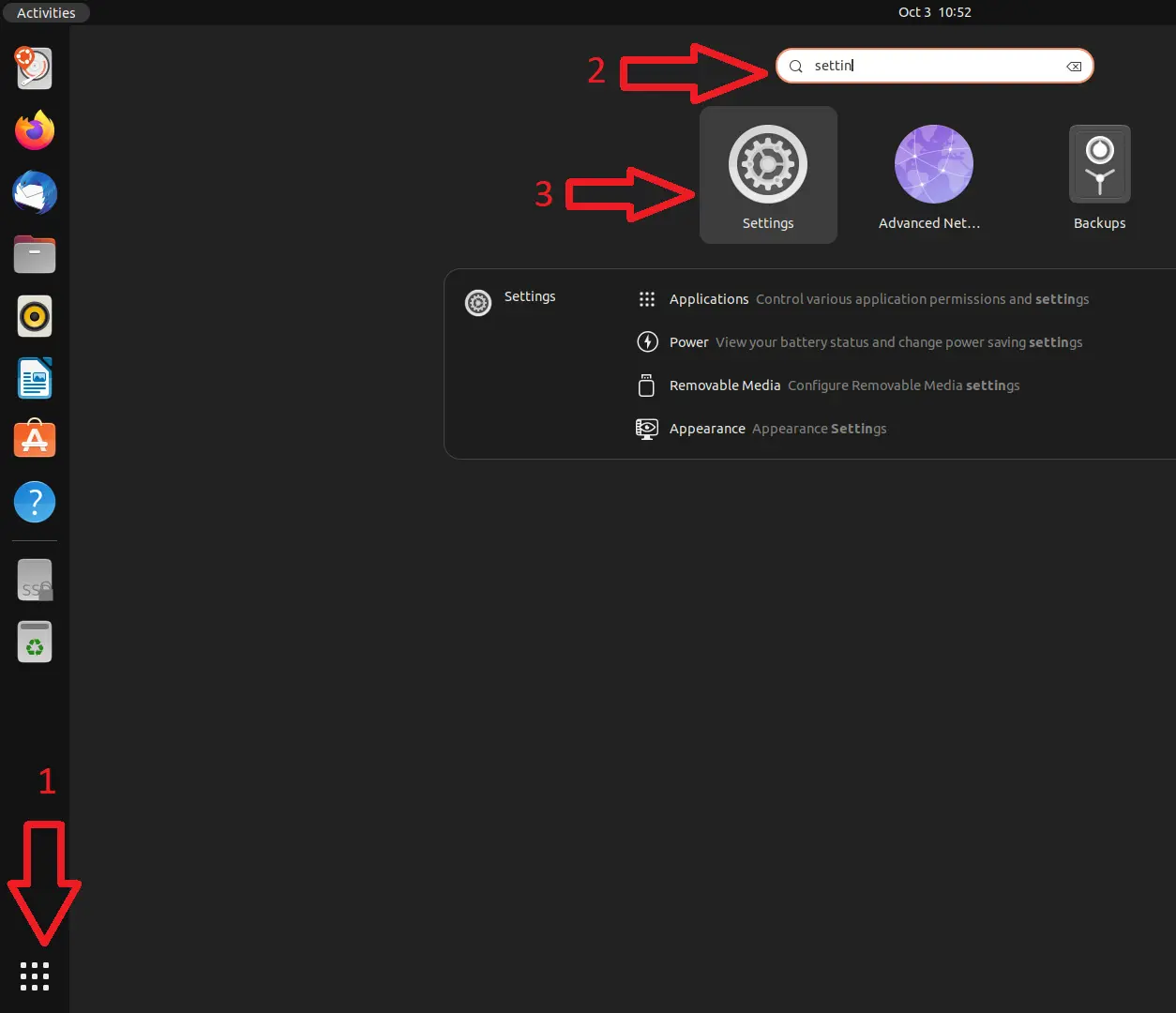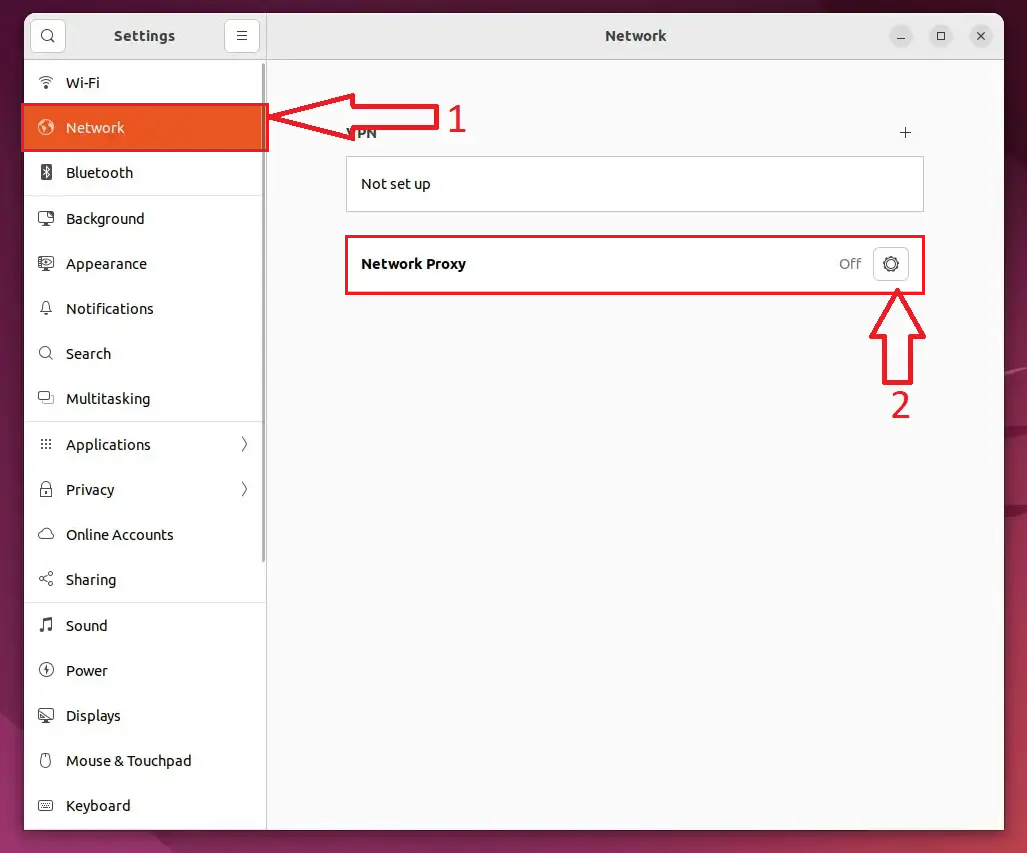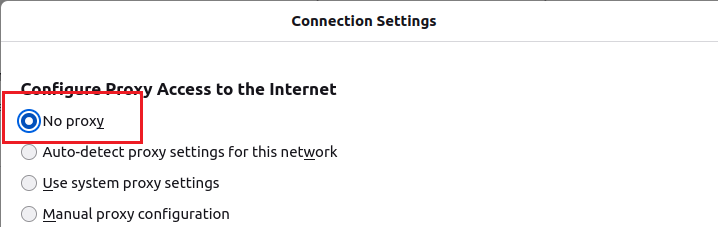Siit juhendist leiad juhised Tartu Ülikoolis kasutusel oleva puhverserveri seadistamise kohta Linux seadmes.
| HTML Wrap | ||
|---|---|---|
| ||
| Note | ||
|---|---|---|
| ||
University of Tartu proxy (Linux) English version can be found here: University of Tartu proxy (Linux). |
| Table of Contents |
|---|
Sissejuhatus
Puhverserveri (ingl Proxy) kasutamiseks tuleb seadistada operatsioonisüsteemi ja veebibrauseri seadistused järgnevalt:
- Seadista puhverserer enda operatsioonisüsteemi põhiselt.
- Seadista puhverserver enda veebilehitseja põhiselt.
Puhverserveri aktiveerimine
| Expand | ||
|---|---|---|
| ||
|
| Expand | |
|---|---|
|
|
|
|
| Expand | ||
|---|---|---|
| ||
|
Puhverserveri deaktiveerimine
| Expand | ||
|---|---|---|
| ||
|
| Expand | ||
|---|---|---|
| ||
|
Aktiveerimine (Google Chrome/Chromium)
- Peale proxy seadistuste läbi viimist kasutab Google Chrome automaatselt süsteemi seadistusi.
| Expand | ||
|---|---|---|
|
|