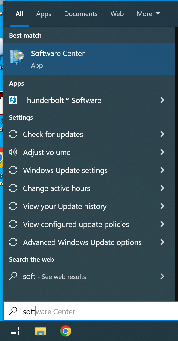Siit juhendist leiad juhised valikulise tarkvara paigaldamine TÜ domeenis olevale arvutile.
| HTML Wrap | ||
|---|---|---|
| ||
| Note | ||
|---|---|---|
| ||
Installing optional software (Software Center) English version can be found here: Installing optional software (Software Center). |
| Table of Contents |
|---|
Sissejuhatus
Ülikooli arvutitesse on võimalik kasutajatel ise paigaldada valitud tarkvarasid kasutades rakendust Software Center'i kaudu.
Paigaldamiseks saadaval tarkvarad:
- GlobalProtect
- Panopto Recorder
- Mendeley Reference Manager
- JASP
- RStudio
- Inkscape
- eduVPN
- R
- FileZilla
- Audacity
- GIMP
- IrfanView
- Global Protect VPN
- VLC Media Player
- InfranView
- 7-Zip
- Notepad++
- PuTTY
- Panopto Recorder
- Zotero
- JASP
- Mendeley Reference Manager
- Rstudio
- R
Sofware Center-i paigaldamine
- 7-Zip
- Mozilla Thunderbird
- VLC
Juhised
| Expand | ||
|---|---|---|
| ||
|
|
|
| Expand | ||
|---|---|---|
| ||
|