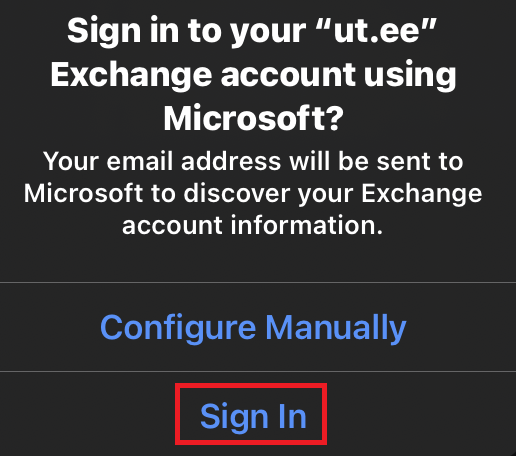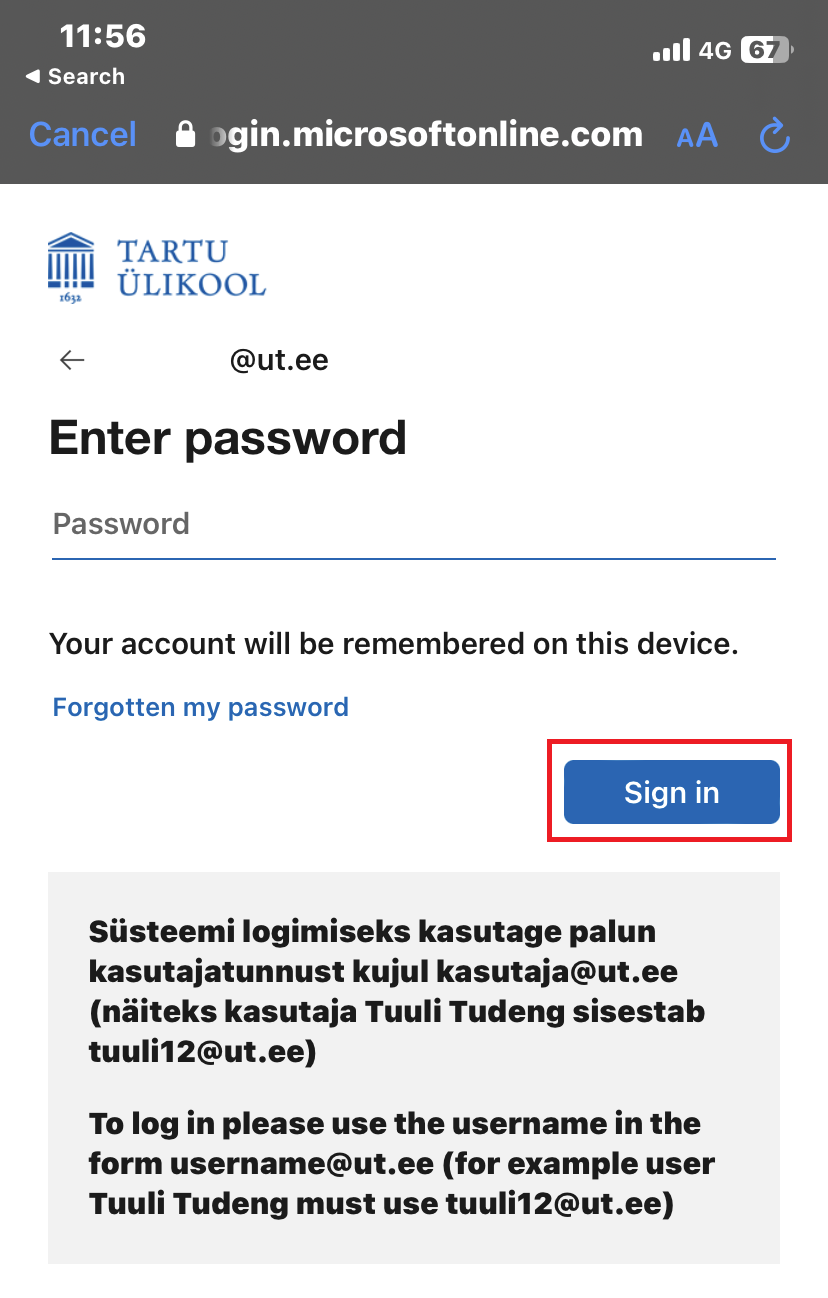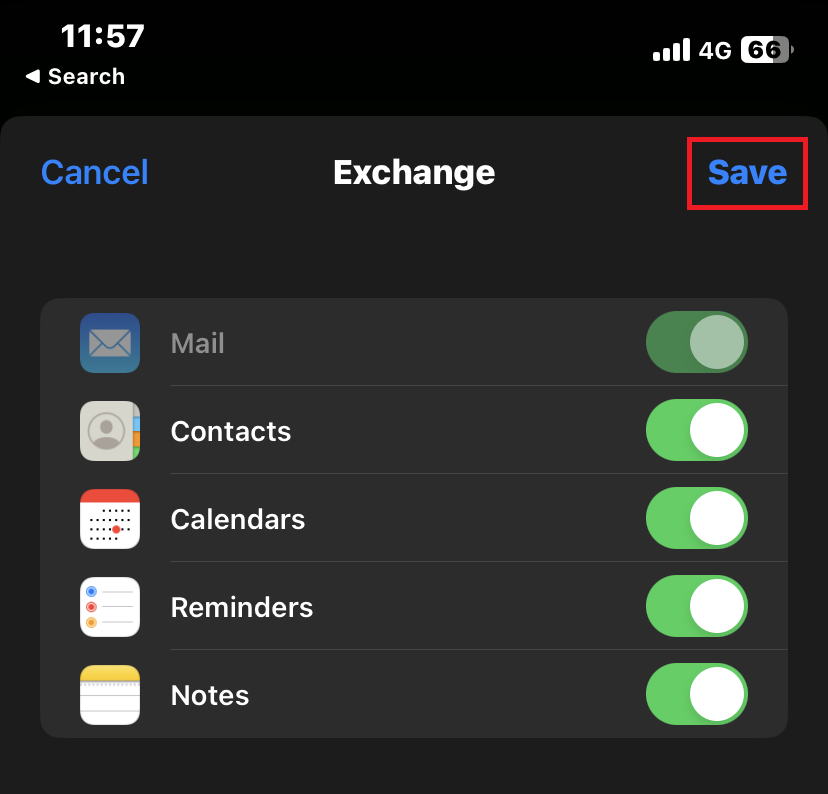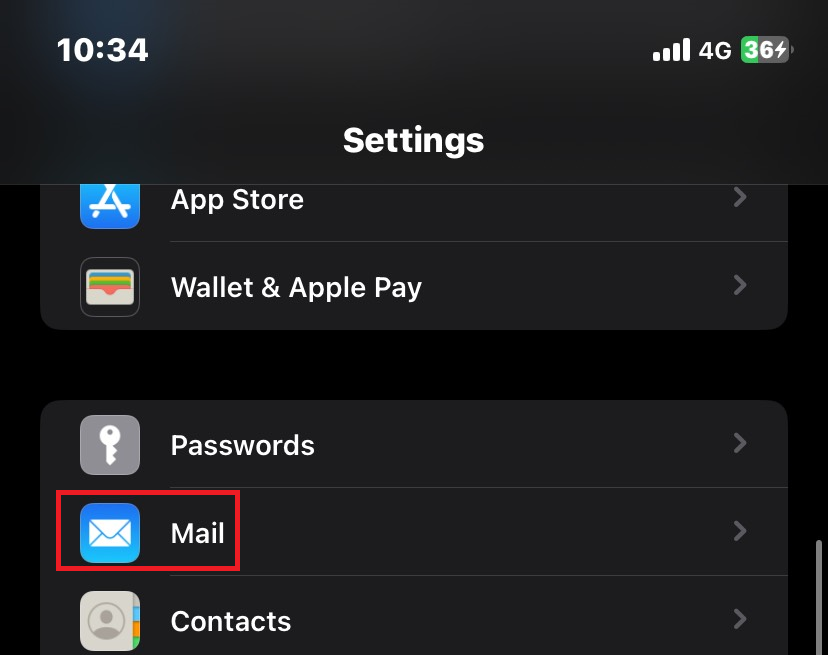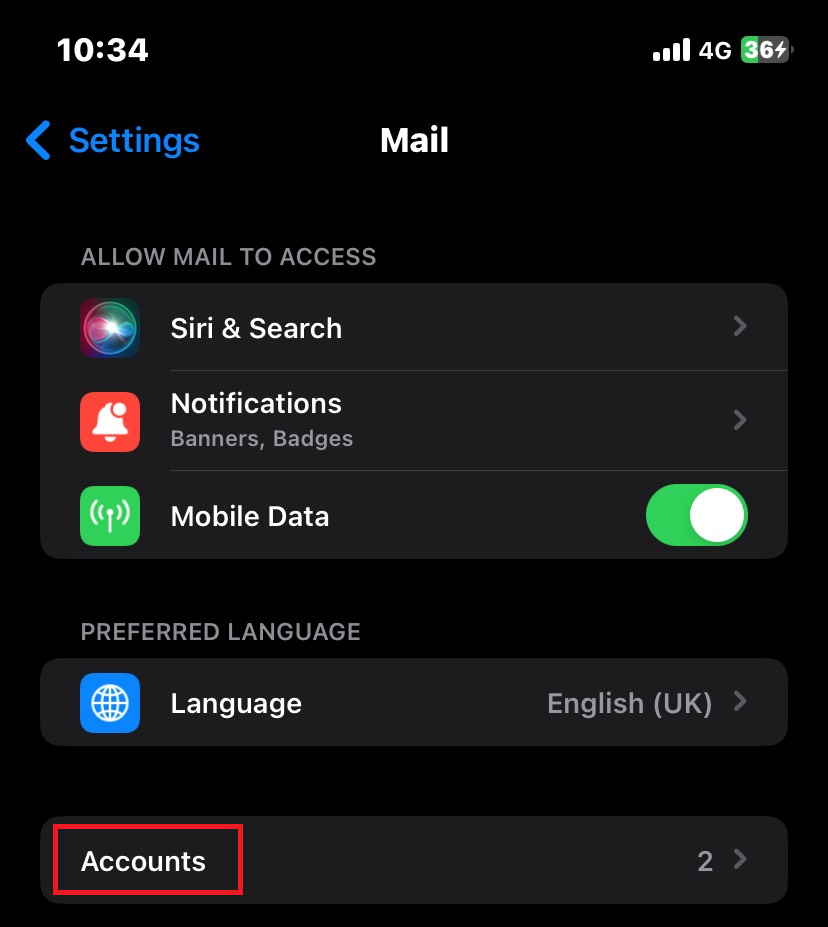Siit juhendist leiad juhised Apple Maili seadistamise kohta iOS-is.
| HTML Wrap | ||
|---|---|---|
| ||
| Note |
|---|
Microsoft 365 teenuste kasutamisel on kohustuslik rakendada kaheastmelist autentimist |
| Tip |
|---|
|
Ava menüüst Settings ja vali Accounts:
1. Open the phone Settings and open Accounts:
2. Vali Add Account ja konto tüübiks Microsoft Exchange
2. Choose Add account and select Microsoft Exchange as the account type.
3. Sisesta oma e-posti aadress kujul kasutajatunnus@ut.ee ja määra enda äranägemise järgi konto nimi (nt UT postkast). Seejärel vajuta Next
3. Enter Your e-mail address username@ut.ee and pick a description for the account. The description can be anything You want (i.e UT e-mail). Tap Next.
4. Vali Sign In
4. Tap on Sign In.
5. Täida parooliväli oma konto parooliga ja vajuta Done
NB! Kui teil on juba kasutuse 2FA autentimine, küsitakse ka sisselogimise kinnitust.
5. Fill in the password field and click Done.
NB! If you already have 2FA authentication, you will also be asked to confirm your login.
. |
Juhised
| Expand | ||
|---|---|---|
| ||
|
| Expand | ||
|---|---|---|
| ||
|