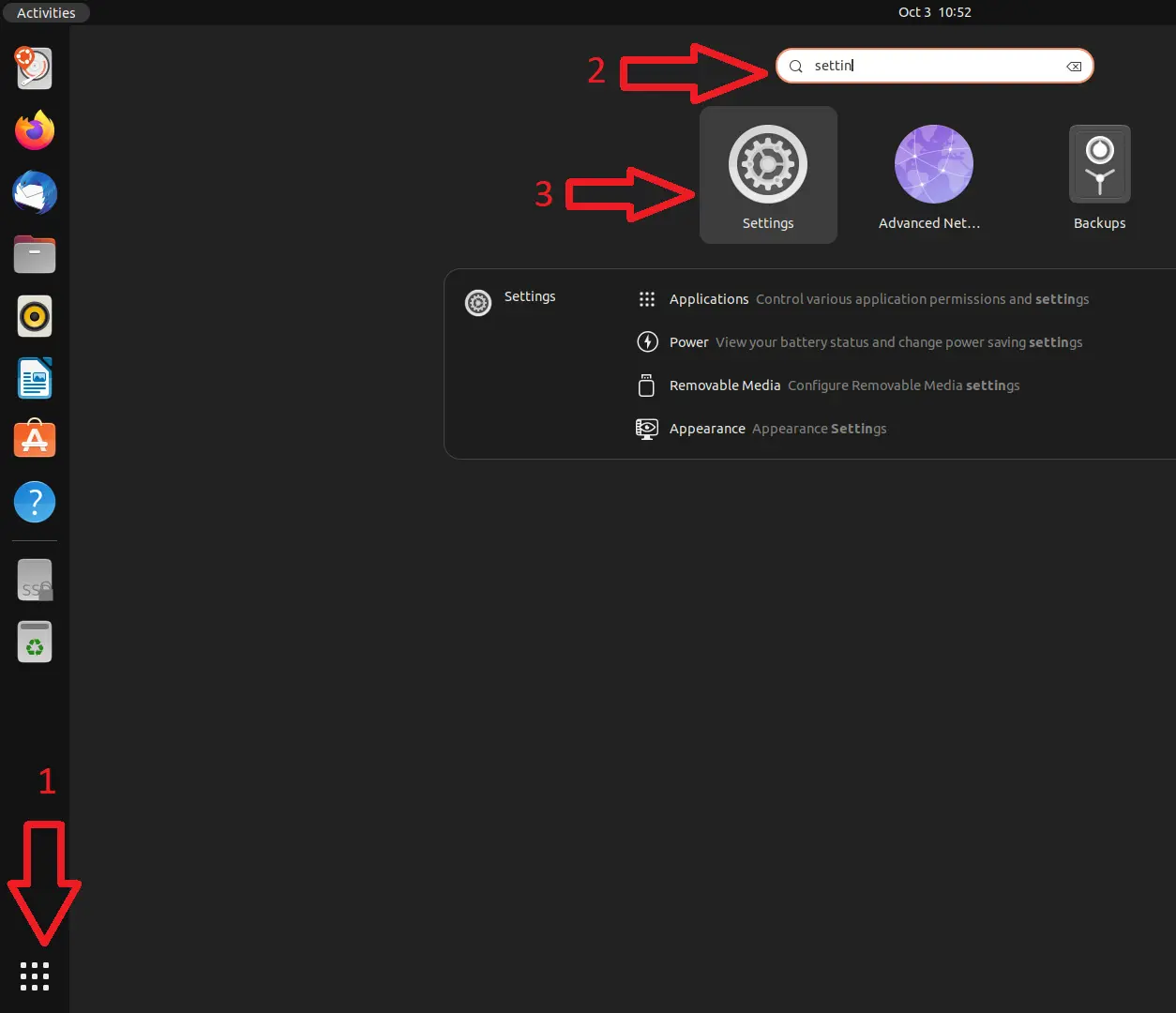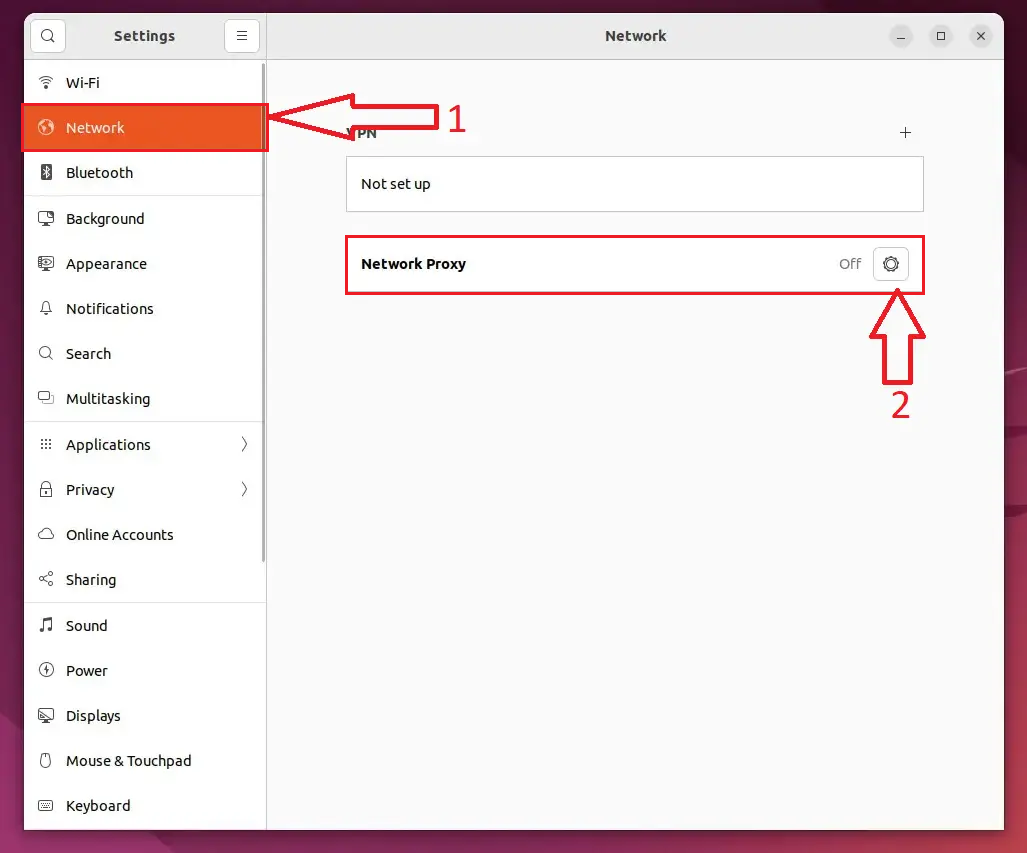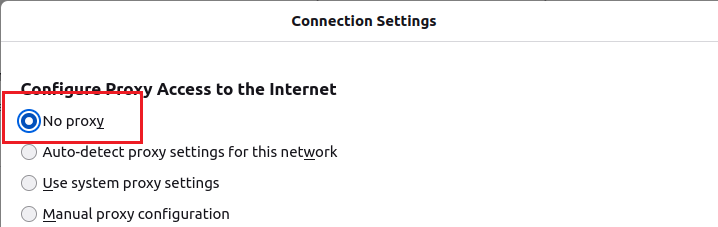In this guide, you can find instructions on setting up the proxy server used at the University of Tartu on a Linux device.
| HTML Wrap | ||
|---|---|---|
| ||
To use the proxy server, the operating system and web browser settings must be adjusted as follows:
- Configure the proxy based on your operating system.
- Configure the proxy server based on your web browser.
Activate proxy settings
| Expand | ||
|---|---|---|
| ||
|
| Expand | ||
|---|---|---|
| ||
|
| Note |
|---|
Eestikeelne versioon asub siin: Tartu Ülikooli proxy (Linux. |
| Table of Contents |
|---|
System proxy setup (OS X)
Mozilla Firefox
|
|
|
|
Disconnect UT Proxy
- To stop using the university proxy, open the same dialog and select Connect to the Internet directly"
Google Chrome
- From the Chrome menu, select Settings.
- Select Show advanced settings... at the bottom of the opened page.
- Scroll down and find the Change proxy settings... button and click on it.
- In the dialog window that opens, select The following proxy server automatic configuration URL is used and type http://www.ut.ee/utlib.pac in the input box.
NB! The image is illustrative, it may be different in different Linux distributions and also under different window managers or operating environments.
Disconnect UT Proxy
To stop using the University of Tartu| Expand | ||
|---|---|---|
| ||
|
Deactivate proxy settings
| Expand | ||
|---|---|---|
| ||
|
| Expand | ||
|---|---|---|
| ||
|
|
| Expand | ||
|---|---|---|
| ||
|