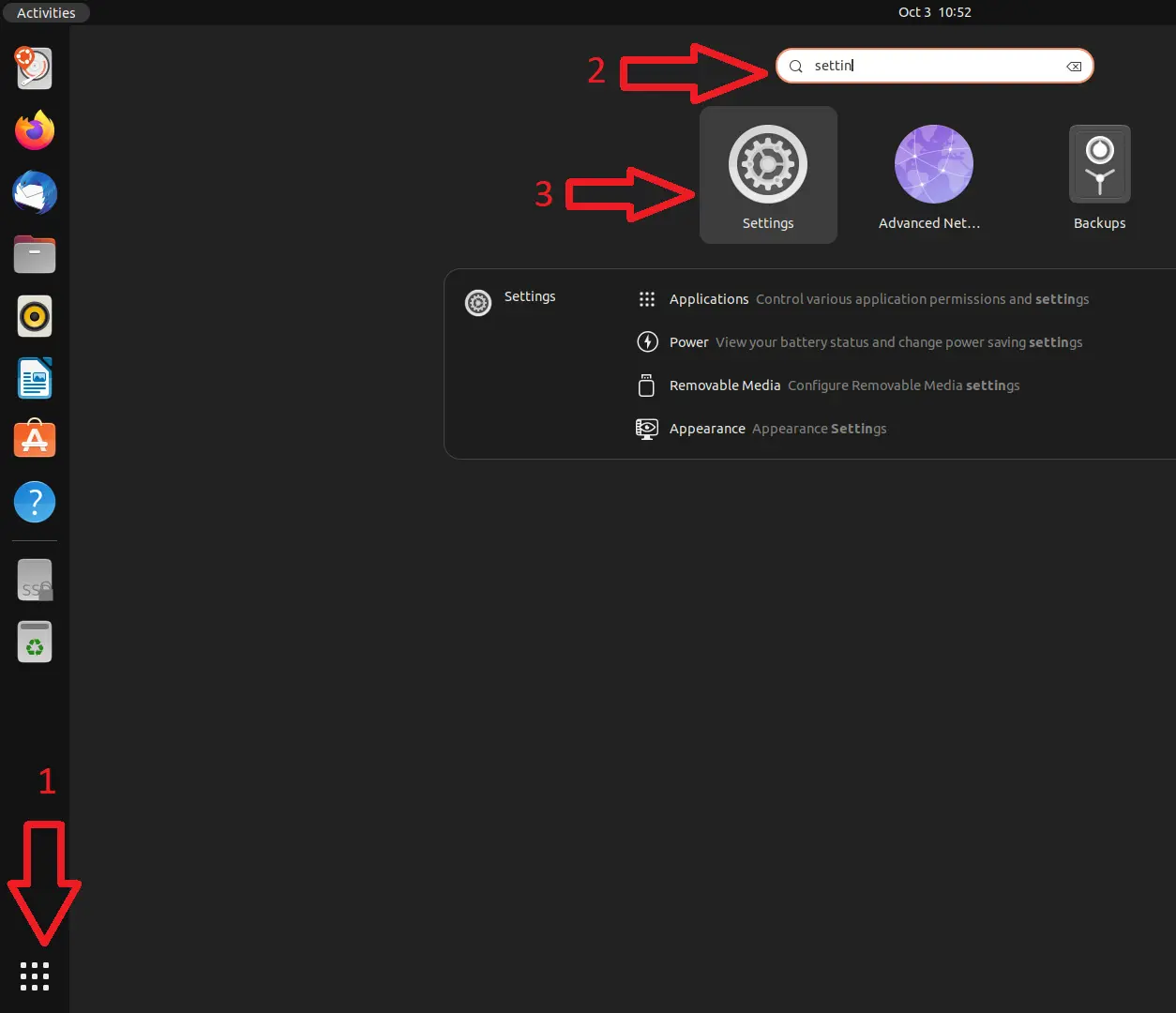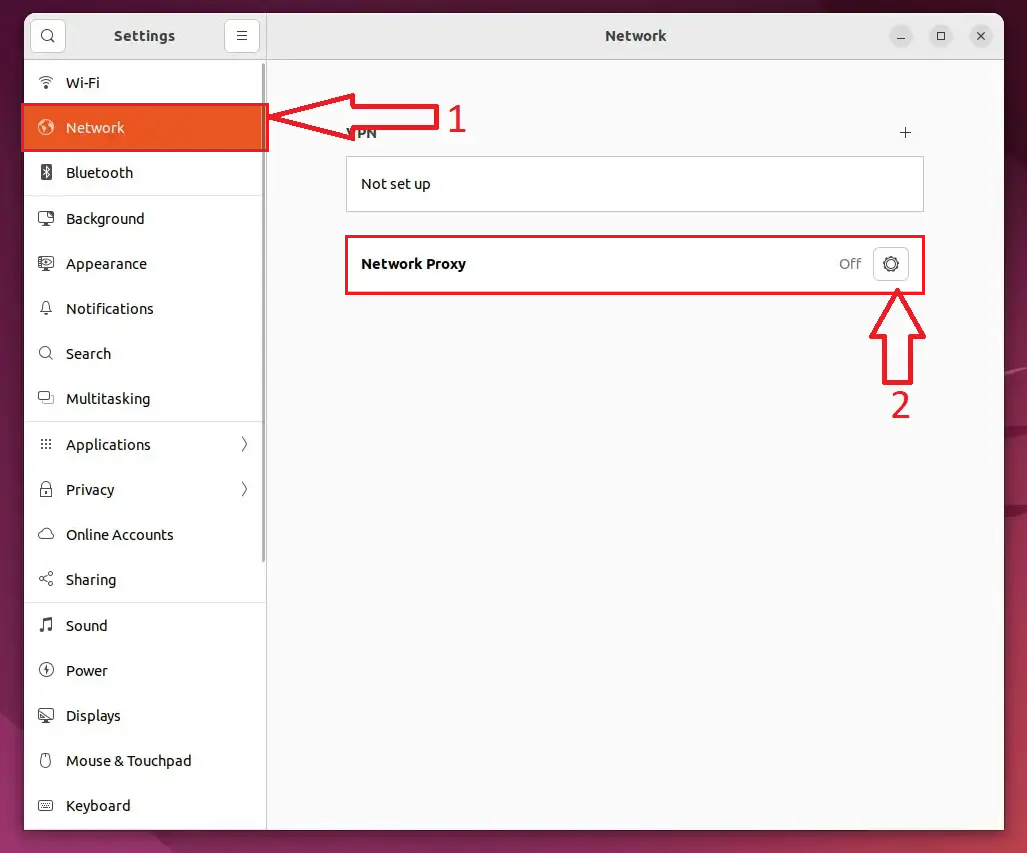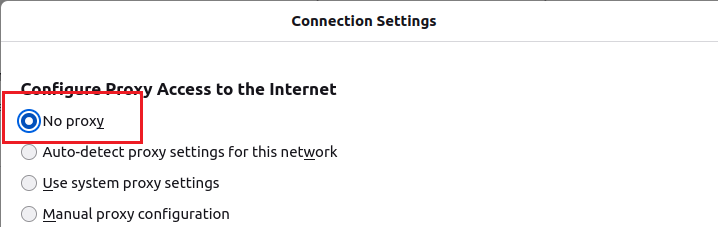Siit juhendist leiad juhised Tartu Ülikoolis kasutusel oleva puhverserveri seadistamise kohta Linux seadmes.
| HTML Wrap | ||
|---|---|---|
| ||
Puhverserveri (ingl Proxy) kasutamiseks tuleb seadistada operatsioonisüsteemi ja veebibrauseri seadistused järgnevalt:
- Seadista puhverserer enda operatsioonisüsteemi põhiselt.
- Seadista puhverserver enda veebilehitseja põhiselt.
Puhverserveri aktiveerimine
| Expand | ||
|---|---|---|
| ||
|
| Expand | ||
|---|---|---|
| ||
|
| Table of Contents | ||
|---|---|---|
|
Mozilla Firefox
- Vali Firefoxi menüüst Eelistused...
- Klõpsa külgriba nupul Muud ja seejärel rõhtmenüüs Võrk. Vajuta sektsioonis "Ühendus, Firefoxi internetiga ühendumise häälestamine" nupule "Sätted..."
...
|
...
...
|
...
|
...
|
...
| Expand | ||
|---|---|---|
|
...
- Vali Chrome menüüst "Seaded"...
- Vali avanenud lehe allosas asuv "Kuva täpsemad seaded ..."
- Leia allapoole kerides nupp "Muuda puhverserveri seadeid ..." ja vajuta sellele...
- Vali avanenud dialoogiaknas "Kasutatakse järgnevat puhverserveri automaatse seadistuse URL-i" ning sisestuskasti kirjuta "http://www.ut.ee/utlib.pac".
- NB! Allolev pilt on illustratiivne, erinevates Linux distributsioonides ja ka erinevate aknahaldurite või töökeskkondade all võib see olla erinev.
| |
|
Puhverserveri deaktiveerimine
| Expand | ||
|---|---|---|
| ||
|
| Expand | ||
|---|---|---|
|
...
|
...
|
| Expand | ||
|---|---|---|
| ||
|